Seperti yang sudah kita ketahui, kita bisa menggunakan perintah Free Transform untuk mengatur ukuran maupun untuk merotasi teks. Masalah muncul jika kita ingin melakukan rotasi pada salah satu karater dalam teks karena perintah Free Transform akan berpengaruh pada semua karakter dalam teks. Salah satu cara yang bisa dilakukan untuk mengatasi hal ini adalah dengan mengubah teks kita menjadi bentuk shape. Pada tutorial efek teks Photoshop berikut ini ditunjukan langkah-langkah efek transform karakter:
Hasil Akhir.
1. Buat dokumen baru dalam Photoshop dengan menekan tombol keyboard Ctrl+N secara bersamaan atau dengan pilihan pada menu bar "File", "New". Isikan nama dokumen dan tinggi serta lebar dokumen yang anda inginkan. Klik OK.
2. Klik icon Horizontal Type Tool pada icon palette atau bisa dengan mengetik pada keyboard tombol T. Pada option bar, atur jenis font, ukuran font dan warna font yang anda inginkan. Kemudian klik pada dokumen, tuliskan teks anda. Setelah selesai klik tombol commit.
3. Atur ukuran dan letak keseluruhan teks anda pada dokumen dengan menggunakan Free Transform. Tekan tombol pada keyboard Ctrl+T. Gunakan mouse untuk mengatur teks anda. Klik icon commit jika sudah selesai mengatur teks anda.
4. Sebagai tambahan anda bisa menambahkan gradient pada dokumen anda. Caranya klik icon Gradient Tool pada icon palette atau tekan tombol G pada keyboard. Pilih style gradien yang anda inginkan pada option bar. Gradien akan diterapkan pada bakcground, jadi klik layer backgorund pada layer palette. Klik pada sudut kiri atas dokumen anda kemudian drag ke arah sudut kanan bawah dokumen anda.
Icon Gradient Tool.
5. Anda bisa menambahkan efek shadow pada teks jika anda menginginkan. Caranya klik kembali layer teks anda, pilih "Layer", "Layer Style" kemudian "Inner Shadow".
6. Berikutnya adalah mengubah teks anda menjadi shape agar kita bisa menggunakan perintah Free Transform pada masing-masing karakter. Pilih pada menu bar "Layer", "Type" dan "Convert To Shape". Teks anda sekarang telah berubah menjadi shape.
7. Klik icon path selection tool pada icon palette.
Icon Path Selection Tool.
Selanjutnya klik salah satu karakter pada teks anda lalu tekan Ctrl+T untuk menggunakan Free Transform pada karakter tersebut. Gunakan mouse anda untuk merubah posisi karakter sesuai keinginan anda. Klik commit (tanda centang pada option bar) jika telah selesai mengedit.
Klik icon Path Selection Tool, klik salah satu karakter, kemudian tekan Ctrl+T untuk menggunakan Free Transform dan geser menggunakan mouse karakter anda.
8. Ulangi langkah 7 pada seluruh karakter yang ingin anda atur. Selamat mencoba.
Tutorial transform karakter dalam Photoshop.

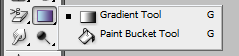
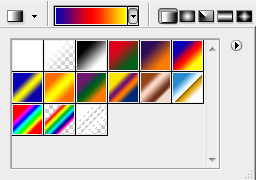

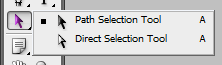


Tidak ada komentar:
Posting Komentar