Cara membuat efek hujan di GIMP bisa dilakukan dengan memberikan filter noise pada foto kemudian noise tersebut kita berikan filter motion blur.
Langkah selanjutnya adalah mengatur noise tersebut menggunakan levels, agar kita bisa memperoleh efek hujan yang sesuai keinginan.
Efek hujan kita buat pada layer tersendiri sehingga tidak merusak foto aslinya.
Langkah terakhir adalah memberikan blend mode Screen atau Overlay agar butiran air hujan bisa terlihat menyatu dengan foto.
Langkah selanjutnya adalah mengatur noise tersebut menggunakan levels, agar kita bisa memperoleh efek hujan yang sesuai keinginan.
Efek hujan kita buat pada layer tersendiri sehingga tidak merusak foto aslinya.
Langkah terakhir adalah memberikan blend mode Screen atau Overlay agar butiran air hujan bisa terlihat menyatu dengan foto.
1. Muat Foto Ke Dalam GIMP.
Untuk membuka foto, pilih menu File>Open atau shortcut keyboard Ctrl+O, pilih foto yang akan diedit, kemudian klik tombol Open. Foto yang digunakan untuk keperluan tutorial GIMP ini diambil dari situs web National Geographic.
Buka Foto dengan menekan tombol Ctrl+O.
2. Buat Layer Baru.
Pilih menu Layer>New Layer untuk membuat layer baru. Untuk mempermudah, beri nama hujan dan klik warna putih.
Buat layer baru dan fill dengan warna putih.
3. Terapkan Filter RGB Noise.
Klik layer Hujan untuk mengaktifkannya kemudian pilih menu Filters>Noise>RGB Noise. Pada jendela RGB Noise, geser semua slider ke nilai 1 dan hilangkan centang Correlated Noise dengan Independent RGB.
Kemudian klik tombol OK.
Tambahkan RGB Noise pada layer Hujan.
4. Terapkan Filter Motion Blur.
Terapkan filter motion blur dengan memilih menu Filters>Blur>Motion Blur.
Pada jendela Motion Blur, pilih Linear dan silahkan isikan nilai Length dan Angle.
Klik tombol OK.
Terapkan filter motion blur.Pada jendela Motion Blur, pilih Linear dan silahkan isikan nilai Length dan Angle.
Klik tombol OK.
5. Atur Efek Hujan Menggunakan Levels.
Masih dengan layer Hujan aktif, pilih menu Colors>Levels untuk mengatur efek hujan yang kita inginkan. Silahkan anda geser-geser slider Input Levels sampai diperoleh air hujan yang anda inginkan.
Atur efek hujan menggunakan Colors>Levels.
6. Ubah Blend Mode Ke Screen Atau Overlay.
Langkah terakhir ubah blend mode layer Hujan ke Screen atau Overlay, tergantung dari efek yang anda inginkan.
Blend mode overlay akan memberikan efek foto yang sedikit lebih gelap.
Ubah blend mode ke screen.Blend mode overlay akan memberikan efek foto yang sedikit lebih gelap.
Berikut ini foto sebelum diberi efek hujan:
Foto sebelum diberi efek hujan.
Dan berikut ini foto setelah diberi efek hujan:
Tutorial air hujan. Foto setelah diberi efek hujan menggunakan GIMP.
Tutorial GIMP lainnya:


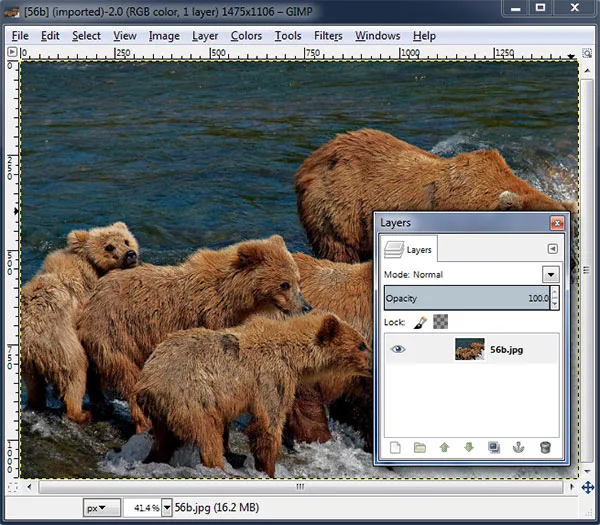
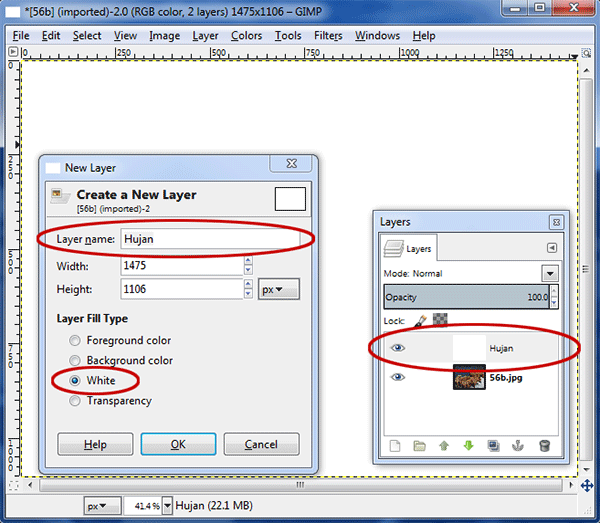






Tidak ada komentar:
Posting Komentar