Berikut ini tutorial cara membuat poster pop art di GIMP.
Langkah pertama adalah menghilangkan warna menggunakan perintah desaturate, kemudian seleksi menggunakan Scissor select tool, terapkan color posterize, menghaluskan posterize menggunakan filter despeckle dan terakhir memberikan warna menggunakan gradient.
Langkah pertama adalah menghilangkan warna menggunakan perintah desaturate, kemudian seleksi menggunakan Scissor select tool, terapkan color posterize, menghaluskan posterize menggunakan filter despeckle dan terakhir memberikan warna menggunakan gradient.
Mari kita mulai!
Hasil akhir.
1. Buka Foto Kemudian Desaturate.
Pilih menu File>Open untuk membuka foto anda ke dalam GIMP. Pilih menu Layer>Duplicate layer untuk menggandakan layer Background, kemudian Desaturate foto dengan memilih menu Colors>Desaturate.Foto yang digunakan untuk keperluan tutorial GIMP ini diambil dari situs web Pixabay.
Buka foto, gandakan layer kemudian desaturate.
2. Buat Seleksi Dan Inversi Seleksi.
Saya akan menggunakan Scissor Select Tool untuk melakukan seleksi mengelilingi potret Brad Pitt. Pastikan titik awal seleksi bertemu dengan titik akhir seleksi.
Klik di bagian dalam seleksi untuk mengubah path menjadi seleksi.
Terakhir pilih menu Select>Invert untuk menginversi seleksi tersebut.
Klik di bagian dalam area seleksi untuk mengubah path menjadi seleksi kemudian invert.
3. Fill Area Seleksi Dengan Warna Putih.
Tekan Huruf D untuk mereset warna foreground/background ke default.
Kemudian pilih menu Edit>Fill with BG color.
Area seleksi sekarang telah berwarna putih.
Klik menu Select>None untuk menghilangkan seleksi.
Fill area seleksi.Kemudian pilih menu Edit>Fill with BG color.
Area seleksi sekarang telah berwarna putih.
Klik menu Select>None untuk menghilangkan seleksi.
4. Tambahkan Colors Posterize.
Pilih menu Colors>Posterize.
Saya akan mengisikan nilai Levels 2.
Klik tombol OK.
Colors posterize.Saya akan mengisikan nilai Levels 2.
Klik tombol OK.
5. Filter Despeckle Untuk Menghaluskan Posterize.
Pilih menu Filter>Enhance>Despeckle untuk menghaluskan garis-garis pada foto.
Saya akan mengisikan Radius 10, black Levels -1 dan White Levels 256.
Klik tombol OK.
Despeckle Untuk haluskan color posterize.Saya akan mengisikan Radius 10, black Levels -1 dan White Levels 256.
Klik tombol OK.
6. Tambahkan Stroke.
Buat kotak batas di sekeliling foto dengan cara memilih menu Select>All, kemudian pilih menu Select>Border.
Pada kotak dialog Border, saya akan mengisikan lebar border 60 pixels.
Klik tombol OK.
Kemudian fill border dengan warna hitam menggunakan menu Edit>Fill with FG color.
Pilih Select>None untuk menghilangkan seleksi.
Buat border mengelilingi potret.Pada kotak dialog Border, saya akan mengisikan lebar border 60 pixels.
Klik tombol OK.
Kemudian fill border dengan warna hitam menggunakan menu Edit>Fill with FG color.
Pilih Select>None untuk menghilangkan seleksi.
7. Buat Seleksi.
Klik icon Fuzzy Select Tool dan klik Add to the current selection pada Tool Options, Silahkan anda buat seleksi dengan cara mengklik semua area foto yang berwarna hitam.
Buat seleksi dengan mengklik semua area foto yang berwarna hitam.
8. Atur Gradient Tool.
Klik icon Gradient Tool pada Toolbox.
Klik kotak foreground dan kemudian background untuk memilih warna gradient yang anda inginkan.
Saya akan memilih warna biru dan merah.
Pada Tool Options, pilih gradient FG to BG dan gradient shape linear.
Atur warna gradient tool.Klik kotak foreground dan kemudian background untuk memilih warna gradient yang anda inginkan.
Saya akan memilih warna biru dan merah.
Pada Tool Options, pilih gradient FG to BG dan gradient shape linear.
9. Buat Layer Baru Kemudian Terapkan Gradient.
Buat layer baru dengan mengklik icon Create a new layer (lihat gambar), pilih transparan kemudian tempatkan pada posisi paling atas Terapkan gradient.
Klik dari bawah kemudian drag ke atas.
Pilih menu Select>None untuk menghilangkan seleksi.
Terapkan Gradient pada layer baru transparan dengan mengklik dari bawah dan drag ke atas.Klik dari bawah kemudian drag ke atas.
Pilih menu Select>None untuk menghilangkan seleksi.
10. Tambahkan Background.
Langkah terakhir adalah menambahkan background.
Klik kotak foreground color kemudian pilih warna untuk warna background.
Sebaiknya pilih warna kulit manusia.
Klik icon Create a new layer untuk membuat layer baru transparan kemudian tempatkan di posisi ke dua dari atas.
Kemudian Fill layer ini dengan warna foreground yang tadi kita pilih dengan memilih menu Edit>Fill with FG color.
Pilih warna foreground, buat layer baru (transparan) kemudian fill with FG color.Klik kotak foreground color kemudian pilih warna untuk warna background.
Sebaiknya pilih warna kulit manusia.
Klik icon Create a new layer untuk membuat layer baru transparan kemudian tempatkan di posisi ke dua dari atas.
Kemudian Fill layer ini dengan warna foreground yang tadi kita pilih dengan memilih menu Edit>Fill with FG color.
Berikut ini foto sebelum efek pop art:
Foto sebelum efek poster pop art.
Dan berikut ini hasilnya:
Tutorial Efek Poster Pop Art Menggunakan GIMP.
Tutorial GIMP lainnya:




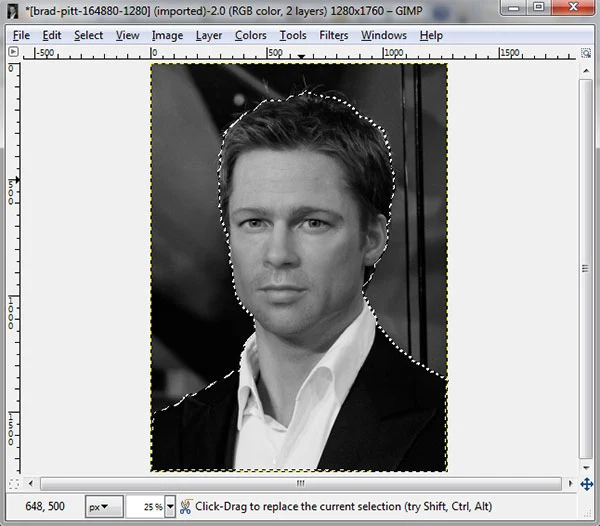




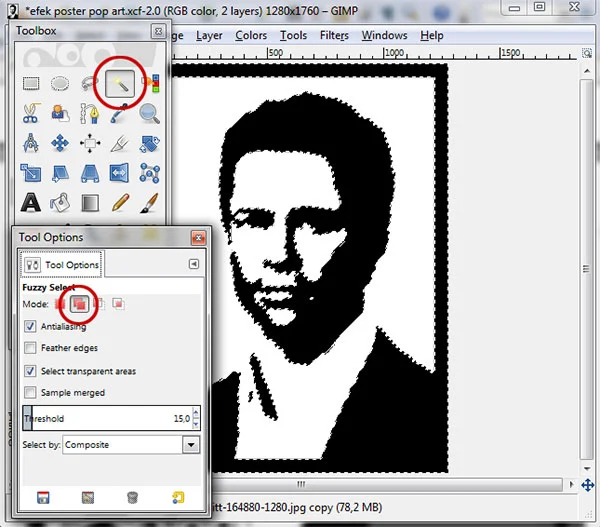


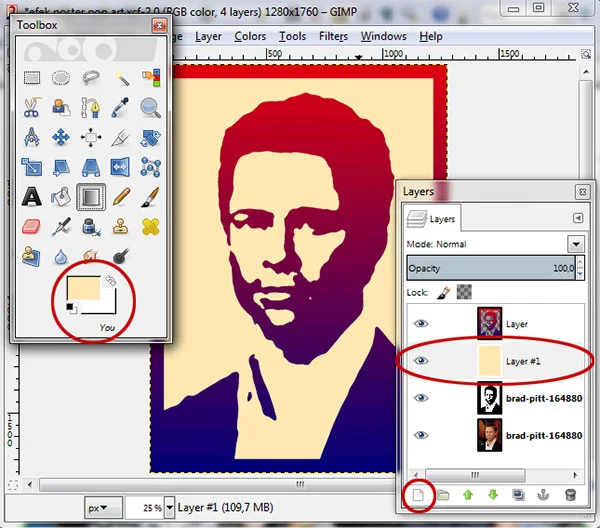


Tidak ada komentar:
Posting Komentar