Berikut ini tutorial cara membuat efek hujan di Photoshop CS6 menggunakan filter blur, motion blur, noise dan pengaturan Levels.
Pertama, tambah ukuran kanvas foto masing-masing 100 pixel di seluruh sisinya, agar diperoleh efek air hujan yang natural.
Selanjutnya, buat layer baru untuk efek hujan dengan blend mode Screen dan fill dengan warna hitam.
Kemudian tambahkan noise, tambahkan blur, tambahkan motion blur dan terakhir, atur jumlah air hujan pada foto menggunakan perintah levels.
Arah turunnya hujan bisa kita tentukan dengan mengatur angle pada jendela motion blur.
Pertama, tambah ukuran kanvas foto masing-masing 100 pixel di seluruh sisinya, agar diperoleh efek air hujan yang natural.
Selanjutnya, buat layer baru untuk efek hujan dengan blend mode Screen dan fill dengan warna hitam.
Kemudian tambahkan noise, tambahkan blur, tambahkan motion blur dan terakhir, atur jumlah air hujan pada foto menggunakan perintah levels.
Arah turunnya hujan bisa kita tentukan dengan mengatur angle pada jendela motion blur.
Hasil Akhir.
1. Buka Foto Kemudian Gandakan Layer.
Pilih perintah File>Open pada menubar diatas atau bisa juga dengan menekan tombol shortcut keyboard Ctrl+O untuk membuka foto anda ke dalam aplikasi Photoshop.
Akan terbuka kotak dialog “Open”.
Silahkan cari folder lokasi foto anda, klik foto anda.
Jika file anda tidak terlihat, cobalah untuk menampilkan seluruh file dengan memilih “All Formats” pada kolom “Files of type”.
Kemudian klik tombol Open.
Secara default, foto anda akan dimuat ke dalam sebuah layer dengan nama Background.
Agar foto asli anda tidak rusak maka kita akan bekerja pada layer duplikat.
Untuk itu, gandakan layer Background dengan memilih menu Layer>Duplicate Layer atau bisa juga menggunakan perintah Layer>New Layer via copy (Ctrl+J).
Akan terbentuk layer duplikat dari layer Background dengan nama Layer 1, tepat di atas layer Background.
Akan terbuka kotak dialog “Open”.
Silahkan cari folder lokasi foto anda, klik foto anda.
Jika file anda tidak terlihat, cobalah untuk menampilkan seluruh file dengan memilih “All Formats” pada kolom “Files of type”.
Kemudian klik tombol Open.
Secara default, foto anda akan dimuat ke dalam sebuah layer dengan nama Background.
Agar foto asli anda tidak rusak maka kita akan bekerja pada layer duplikat.
Untuk itu, gandakan layer Background dengan memilih menu Layer>Duplicate Layer atau bisa juga menggunakan perintah Layer>New Layer via copy (Ctrl+J).
Akan terbentuk layer duplikat dari layer Background dengan nama Layer 1, tepat di atas layer Background.
Untuk keperluan tutorial Photoshop ini saya akan menggunakan foto berikut ini, Yosemite, yang didownload dari National Geographic.
Kotak dialog Open.
Secara default, foto anda akan dimuat ke dalam sebuah layer dengan nama Background.
Kotak dialog Open.
Secara default, foto anda akan dimuat ke dalam sebuah layer dengan nama Background.
Gandakan layer. Akan terbentuk layer duplikat dari layer Background dengan nama Layer 1, tepat di atas layer Background.
2. Tambah Ukuran Kanvas.
Kita akan menambahkan ukuran kanvas agar efek hujan terlihat lebih natural.
Untuk menambah ukuran kanvas pilih perintah Image>Canvas Size... atau bisa juga dengan menekan tombol shortcut keyboard Alt+Ctrl+C.
Akan muncul jendela “Canvas Size”.
Pada jendela Canvas Size, isikan width dan height sebesar 100 pixels.
Jangan lupa centang checkbox Relative dan pilih Anchor yang di tengah.
Klik tombol OK.
Jika kurang jelas, silahkan lihat gambar di bawah.
Untuk menambah ukuran kanvas pilih perintah Image>Canvas Size... atau bisa juga dengan menekan tombol shortcut keyboard Alt+Ctrl+C.
Akan muncul jendela “Canvas Size”.
Pada jendela Canvas Size, isikan width dan height sebesar 100 pixels.
Jangan lupa centang checkbox Relative dan pilih Anchor yang di tengah.
Klik tombol OK.
Jika kurang jelas, silahkan lihat gambar di bawah.
Tambah ukuran kanvas. Isikan width dan height masing-masing 100 pixels dan klik Anchor posisi yang ditengah.
3. Buat Layer Baru Untuk Efek Hujan.
Sekarang kita akan membuat layer baru untuk membuat efek hujan.
Untuk membuat layer baru, pilih perintah Layer>New Layer atau bisa juga dengan menekan tombol shortcut keyboard Shift+Ctrl+N.
Akan terbuka jendela dialog “New Layer”.
Pada jendela New Layer, silahkan isikan nama layer, atur mode ke Screen dan centang Fill with Screen Neutral Color (Black) kemudian klik tombol OK.
Untuk membuat layer baru, pilih perintah Layer>New Layer atau bisa juga dengan menekan tombol shortcut keyboard Shift+Ctrl+N.
Akan terbuka jendela dialog “New Layer”.
Pada jendela New Layer, silahkan isikan nama layer, atur mode ke Screen dan centang Fill with Screen Neutral Color (Black) kemudian klik tombol OK.
Kotak dialog New Layer.
Layer Hujan di posisi paling atas untuk menampung efek hujan yang akan kita buat.
4. Tambahkan Noise Pada Layer Hujan.
Klik layer Hujan pada panel Layer untuk memastikannya sebagai layer aktif.
Pilih menu Filter>Noise>Add Noise...
Akan muncul jendela dialog “Add Noise”.
Silahkan isikan Amount, untuk Distribution pilih Gaussian dan centang Monochromatic.
Klik tombol OK.
Klik layer Hujan pada panel Layer untuk memastikannya sebagai layer aktif.
Pilih menu Filter>Noise>Add Noise...
Akan muncul jendela dialog “Add Noise”.
Silahkan isikan Amount, untuk Distribution pilih Gaussian dan centang Monochromatic.
Klik tombol OK.
Klik layer Hujan pada panel Layer untuk memastikannya sebagai layer aktif.
Jendela dialog “Add Noise”.
5. Tambahkan Blur.
Berikan blur pada layer hujan dengan memilih menu Filter>Blur>Blur.
6. Tambahkan Motion Blur.
Untuk mengatur arah turunnya hujan, kita akan menggunakan filter Motion Blur.
Pilih perintah Filter>Blur>Motion Blur.
Akan muncul jendela dialog “Motion Blur”.
Atur arah jatuhnya hujan dengan mengisikan angle serta ukuran air hujan dengan mengisikan Distance.
Centang checkbox Preview jika anda ingi melihat hasilnya.
Untuk tutorial ini saya akan mengisikan angle 67 derajat dan Distance 25 pixels.
Silahkan anda sesuaikan pengaturan diatas tergantung dari foto dan efek hujan yang anda inginkan
Jika sudah puas dengan hasilnya, klik tombol OK.
Jendela dialog Motion blur.
Pilih perintah Filter>Blur>Motion Blur.
Akan muncul jendela dialog “Motion Blur”.
Atur arah jatuhnya hujan dengan mengisikan angle serta ukuran air hujan dengan mengisikan Distance.
Centang checkbox Preview jika anda ingi melihat hasilnya.
Untuk tutorial ini saya akan mengisikan angle 67 derajat dan Distance 25 pixels.
Silahkan anda sesuaikan pengaturan diatas tergantung dari foto dan efek hujan yang anda inginkan
Jika sudah puas dengan hasilnya, klik tombol OK.
Jendela dialog Motion blur.
7. Atur Jumlah Air Hujan Dengan Levels.
Untuk mengatur jumlah air hujan kita akan menggunakan adjustment Levels.
Pilih perintah Image>Adjustments>Levels atau bisa juga dengan menekan tombol shortcut keyboard Ctrl+L.
Akan muncul jendela dialog “Levels”.
Silahkan anda geser-geser slider pada "Input Levels" untuk mengatur jumlah air hujan yang diinginkan.
Untuk foto ini, saya akan menggeser slider kiri ke nilai 80, silder tengah ke nilai 1.21 dan slider kanan ke nilai 231.
Silahkan anda sesuaikan pengaturan level sesuai dengan foto dan efek hujan yang anda inginkan.
Jika anda sudah puas dengan hasilnya klik tombol OK.
Teknik yang sama bisa anda gunakan untuk membuat efek hujan salju.
Jendela dialog Levels.
Pilih perintah Image>Adjustments>Levels atau bisa juga dengan menekan tombol shortcut keyboard Ctrl+L.
Akan muncul jendela dialog “Levels”.
Silahkan anda geser-geser slider pada "Input Levels" untuk mengatur jumlah air hujan yang diinginkan.
Untuk foto ini, saya akan menggeser slider kiri ke nilai 80, silder tengah ke nilai 1.21 dan slider kanan ke nilai 231.
Silahkan anda sesuaikan pengaturan level sesuai dengan foto dan efek hujan yang anda inginkan.
Jika anda sudah puas dengan hasilnya klik tombol OK.
Teknik yang sama bisa anda gunakan untuk membuat efek hujan salju.
Jendela dialog Levels.
Untuk foto ini, saya akan menggeser slider kiri ke nilai 80, silder tengah ke nilai 1.21 dan slider kanan ke nilai 231.
8. Crop Kanvas.
Sekarang kita akan menghilangkan ruang kosong di sekeliling foto.
Lakukan seleksi pada Layer 1 dengan cara klik pada thumbnail Layer 1 sambil menekan tombol Ctrl.
Akan muncul seleksi mengelilingi foto pada Layer 1.
Kemudian crop foto dengan memilih menu Image>Crop.
Sampai disini telah selesai efek hujan Photoshop kita.
Selamat mencoba.
Teknik yang sama bisa anda gunakan untuk membuat efek hujan salju. Sambil menekan tombol keyboard Ctrl, klik pada thumbnail Layer 1.
Akan muncul seleksi mengelilingi foto pada Layer 1.
Crop area seleksi dengan memilih Image>Crop.
Lakukan seleksi pada Layer 1 dengan cara klik pada thumbnail Layer 1 sambil menekan tombol Ctrl.
Akan muncul seleksi mengelilingi foto pada Layer 1.
Kemudian crop foto dengan memilih menu Image>Crop.
Sampai disini telah selesai efek hujan Photoshop kita.
Selamat mencoba.
Teknik yang sama bisa anda gunakan untuk membuat efek hujan salju. Sambil menekan tombol keyboard Ctrl, klik pada thumbnail Layer 1.
Akan muncul seleksi mengelilingi foto pada Layer 1.
Crop area seleksi dengan memilih Image>Crop.
Simpan project efek hujan yang telah anda buat dengan memilih perintah File>Save pada menubar diatas atau dengan menekan tombol shortcut pada keyboard Ctrl+S.
Akan muncul kotak dialog “Save As”.
Pada menu drop-down “Save in” diatas, silahkan anda browse lokasi folder untuk menyimpan lokasi file, pada kolom “File name” ketik nama file project efek hujan anda kemudian tekan tombol Save.
Akan muncul kotak dialog “Save As”.
Pada menu drop-down “Save in” diatas, silahkan anda browse lokasi folder untuk menyimpan lokasi file, pada kolom “File name” ketik nama file project efek hujan anda kemudian tekan tombol Save.
Jangan lupa simpan project anda dalam format dokumen PSD agar kita bisa mengedit di kemudian hari.
Jika ingin mengupload ke media sosial atau untuk keperluan lain, pilih menu File>Save As dan simpan foto dalam format JPG atau PNG.
Jika ingin mengupload ke media sosial atau untuk keperluan lain, pilih menu File>Save As dan simpan foto dalam format JPG atau PNG.
Berikut hasilnya:
Lihat juga Tutorial Photoshop lainnya:


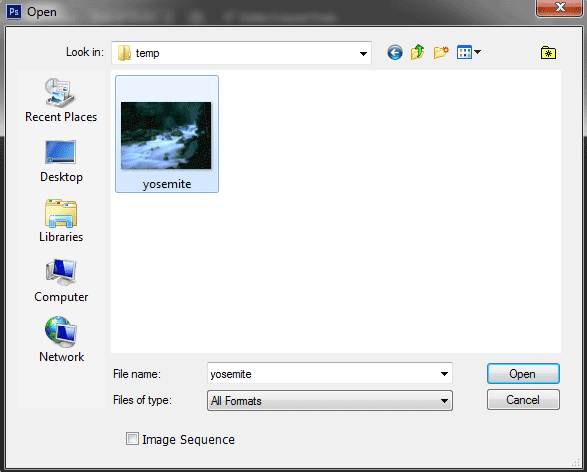
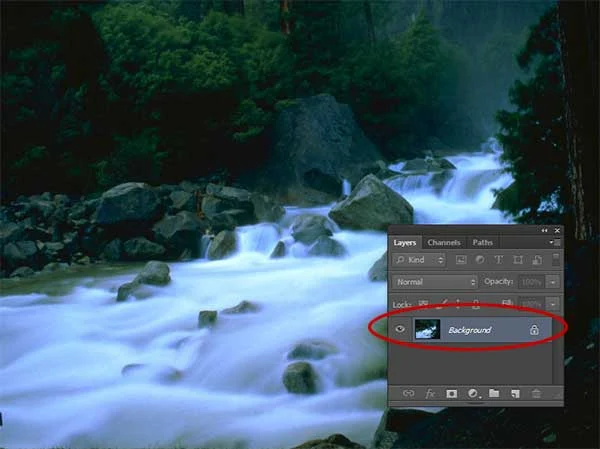
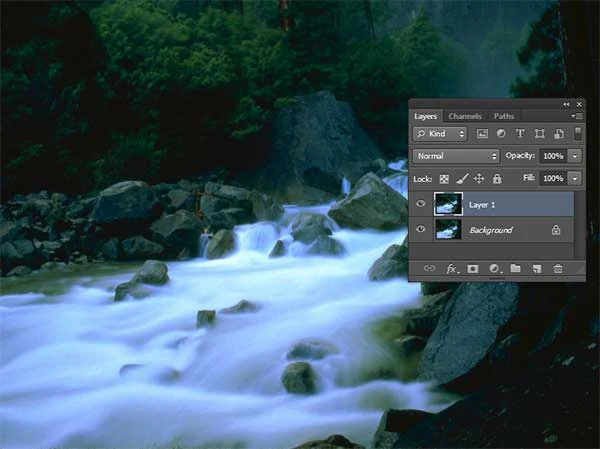
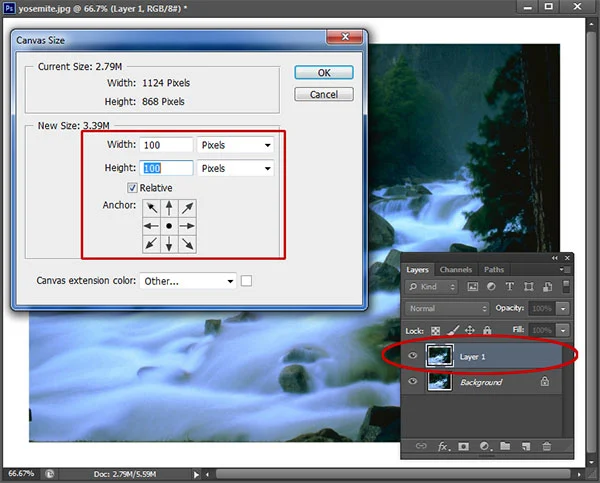
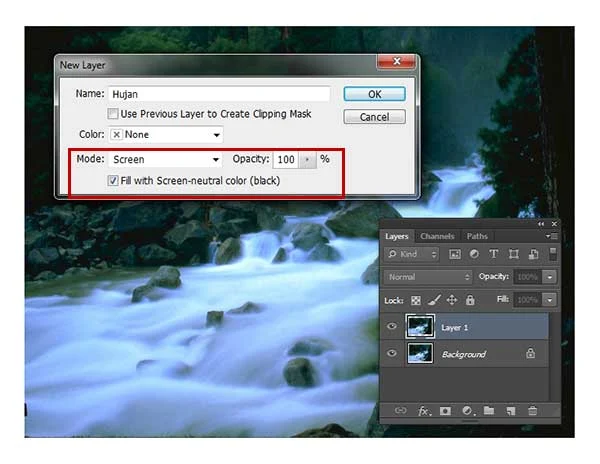

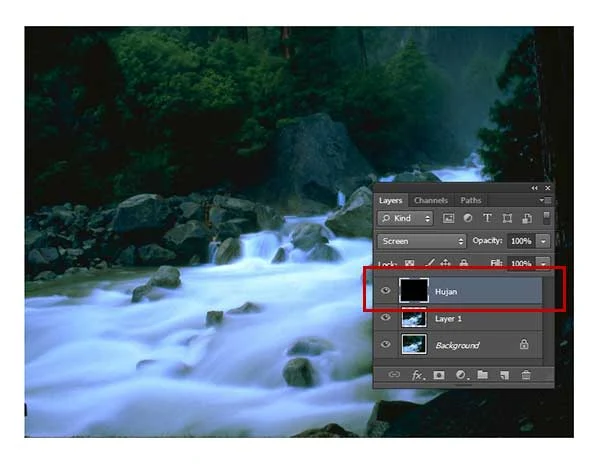

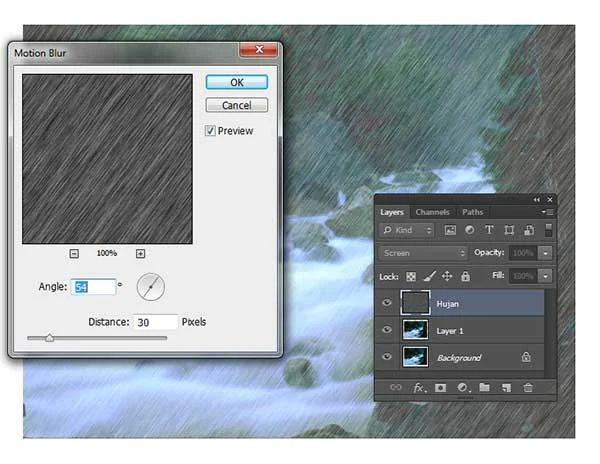

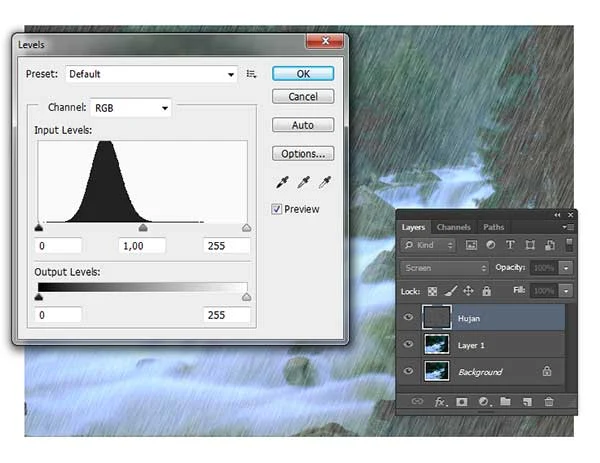
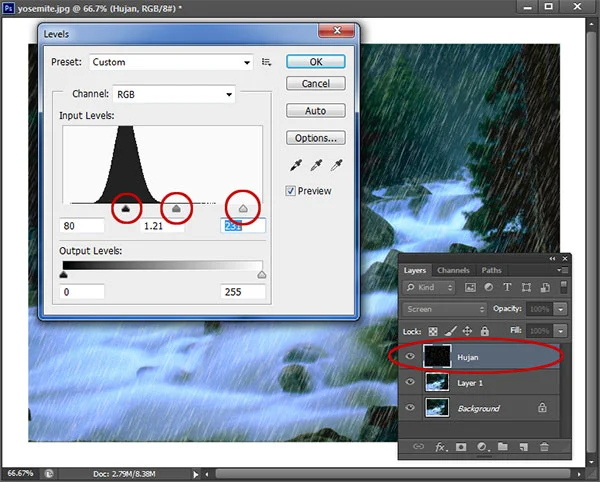

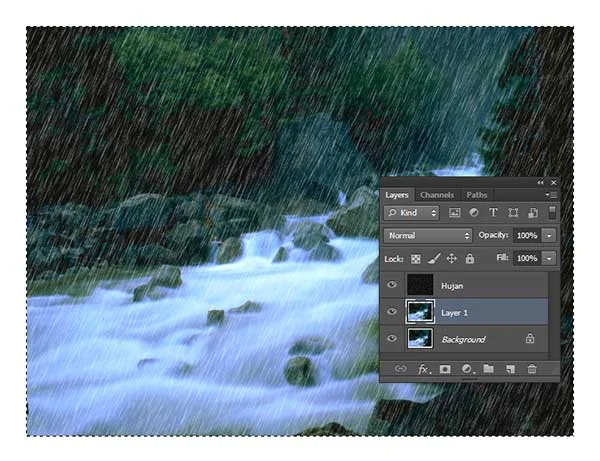
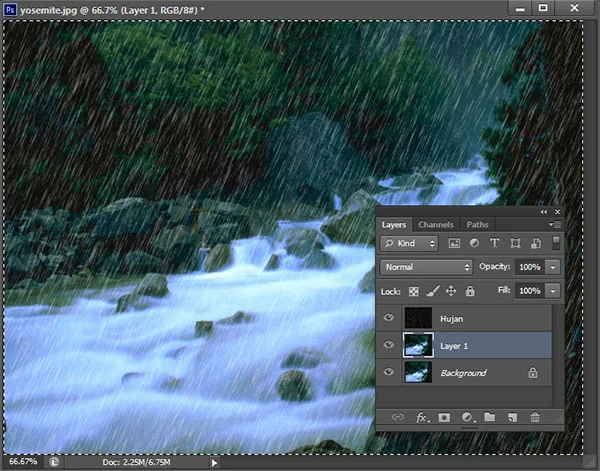

Ilmu yg bermanfaat...makasih mas..
BalasHapusTerima kasih sudah mau berkunjung. Selamat mencoba semoga bermanfaat :)
Hapus