Berikut ini tutorial Cara Membuat teks transparan di Photoshop.
Buat sebuah layer baru kemudian fill dengan warna yang kita inginkan.
Atur transparansinya dengan mengatur opacity menjadi sekitar 60% sampai 70%.
Atur ukuran nya menggunakan perintah Free Transform agar ukurannya pas untuk teks.
Setelah mengetik dan mengatur teks anda, buat seleksi mengelilingi teks.
Terakhir, hapus area seleksi agar gambar pada foto background bisa terlihat.
Dengan cara ini akan didapat efek tulisan transparan.
Buat sebuah layer baru kemudian fill dengan warna yang kita inginkan.
Atur transparansinya dengan mengatur opacity menjadi sekitar 60% sampai 70%.
Atur ukuran nya menggunakan perintah Free Transform agar ukurannya pas untuk teks.
Setelah mengetik dan mengatur teks anda, buat seleksi mengelilingi teks.
Terakhir, hapus area seleksi agar gambar pada foto background bisa terlihat.
Dengan cara ini akan didapat efek tulisan transparan.
1. Buka Foto
Pilih File>Open (atau Ctrl+O).
Untuk keperluan tutorial efek teks Photoshop ini saya akan menggunakan foto berikut ini, aurora_vetter, yang didownload dari National Geographic.
Untuk keperluan tutorial efek teks Photoshop ini saya akan menggunakan foto berikut ini, aurora_vetter, yang didownload dari National Geographic.
2. Buat Layer Baru
Untuk membuat layer baru, pilih perintah Layer>New Layer (atau Shift+Ctrl+N).
Pada jendela New Layer, silahkan isikan nama layer kemudian klik tombol OK.
Pada layer panel akan muncul sebuah layer baru dengan nama Layer 1, tepat diatas layer Background.
Kotak dialog New Layer.
Pada jendela New Layer, silahkan isikan nama layer kemudian klik tombol OK.
Pada layer panel akan muncul sebuah layer baru dengan nama Layer 1, tepat diatas layer Background.
3. Fill Background Teks Dengan Warna
Klik Layer 1 untuk mengaktifkannya kemudian pilih menu Edit>Fill (atau Shift+F5).
Pada dropdown Use, pilih Color.
Kemudian pilih warna yang anda inginkan pada jendela Color picker.
Saya akan memilih warna #ccfabc.
Klik tombol OK untuk menutup jendela “Color Picker”.
Klik tombol OK untuk menutup jendela “Fill”.
Sekarang seluruh layer telah berubah warna sesuai dengan warna yang anda pilih.
Selanjutnya atur opacity Layer 1 ke nilai 70-80% agar foto pada layer di bawahnya masih bisa terlihat.
Kotak dialog Fill.
Pada dropdown Use, pilih Color.
Kemudian pilih warna yang anda inginkan pada jendela Color picker.
Saya akan memilih warna #ccfabc.
Klik tombol OK untuk menutup jendela “Color Picker”.
Klik tombol OK untuk menutup jendela “Fill”.
Sekarang seluruh layer telah berubah warna sesuai dengan warna yang anda pilih.
Selanjutnya atur opacity Layer 1 ke nilai 70-80% agar foto pada layer di bawahnya masih bisa terlihat.
4. Ubah Ukuran Background Teks Menggunakan Free Transform
Klik Layer 1 untuk memastikannya sebagai layer aktif kemudian pilih perintah Edit>Free Transform (atau Ctrl+T).
Akan muncul kotak bantu Free Transform dengan handle mengelilingi kanvas.
Silahkan klik pada kotak bantu Free Transform kemudian drag ke bawah untuk memperkecilnya.
Setelah selesai tekan Enter.
Klik Layer 1 untuk memastikannya sebagai layer aktif.
Akan muncul kotak bantu Free Transform dengan handle mengelilingi kanvas.
Akan muncul kotak bantu Free Transform dengan handle mengelilingi kanvas.
Silahkan klik pada kotak bantu Free Transform kemudian drag ke bawah untuk memperkecilnya.
Setelah selesai tekan Enter.
5. Pilih Horizontal Type Tool
Klik icon Horizontal Type Tool pada Tool Panel (atau tekan keyboard T).
Pada Option bar, silahkan pilih jenis font, ukuran font dan pilih warna font hitam.
Pada Option bar, silahkan pilih jenis font, ukuran font dan pilih warna font hitam.
6. Tuliskan Teks Pada Dokumen
Klik mouse di kanvas dimana anda ingin menyisipkan tulisan.
Kemudian tuliskan teks anda.
Setelah selesai mengetik tekan tombol Ctrl+Enter atau mengklik tombol Commit pada options bar.
Photoshop akan secara otomatis membuat sebuah layer tulisan.
Sekarang kita telah memiliki tiga buah layer yaitu, layer tulisan, Layer 1, dan layer Background.
Kemudian tuliskan teks anda.
Setelah selesai mengetik tekan tombol Ctrl+Enter atau mengklik tombol Commit pada options bar.
Photoshop akan secara otomatis membuat sebuah layer tulisan.
Sekarang kita telah memiliki tiga buah layer yaitu, layer tulisan, Layer 1, dan layer Background.
7. Atur Ukuran Teks Menggunakan Free Transform
Dengan posisi layer teks sebagai layer aktif, pilih menu Edit>Free Transform (atau Ctrl+T).
Akan muncul kotak bantu Free Transform dengan handle mengelilingi teks.
Silahkan atur ukuran teks dengan cara mengklik pada kotak bantu Free Transform (dilingkari merah) kemudian mendrag.
Drag sambil menekan tombol Shift akan menjaga ukuran teks tetap proporsional.
Setelah selesai tekan tombol Enter pada keyboard.
Akan muncul kotak bantu Free Transform dengan handle mengelilingi teks.
Silahkan atur ukuran teks dengan cara mengklik pada kotak bantu Free Transform (dilingkari merah) kemudian mendrag.
Drag sambil menekan tombol Shift akan menjaga ukuran teks tetap proporsional.
Setelah selesai tekan tombol Enter pada keyboard.
8. Buat Seleksi Mengelilingi Tulisan
Buat seleksi di sekeliling tulisan dengan cara, sambil menekan tombol Ctrl, klik thumbnail layer teks pada panel layer.
Akan terlihat garis seleksi berupa garis putus-putus mengelilingi teks anda.
Photoshop membuat seleksi dengan bentuk sesuai tulisan.
Akan terlihat garis seleksi berupa garis putus-putus mengelilingi teks anda.
Photoshop membuat seleksi dengan bentuk sesuai tulisan.
9. Hapus Tulisan
Klik Layer 1 kemudian tekan tombol DELETE untuk menghapus tulisan pada seleksi.
Hilangkan visibility option layer Teks dengan cara mengklik icon mata.
Hilangkan seleksi dengan cara memilih menu Select>Deselect.
Selesai sudah efek teks transparan pada foto menggunakan Photoshop.
Hilangkan visibility option layer Teks dengan cara mengklik icon mata.
Hilangkan seleksi dengan cara memilih menu Select>Deselect.
Selesai sudah efek teks transparan pada foto menggunakan Photoshop.
10. Simpan Dokumen
Simpan project teks transparan yang telah anda buat dengan memilih perintah File>Save pada menubar diatas atau dengan menekan tombol shortcut pada keyboard Ctrl+S.
Akan muncul kotak dialog “Save As”.
Pada menu drop-down “Save in” diatas, silahkan anda browse lokasi folder untuk menyimpan lokasi file, pada kolom “File name” ketik nama file project teks transparan anda kemudian tekan tombol Save.
Jangan lupa simpan project anda dalam format dokumen PSD agar kita bisa mengedit di kemudian hari.Akan muncul kotak dialog “Save As”.
Pada menu drop-down “Save in” diatas, silahkan anda browse lokasi folder untuk menyimpan lokasi file, pada kolom “File name” ketik nama file project teks transparan anda kemudian tekan tombol Save.
Jika ingin mengupload ke media sosial atau untuk keperluan lain, pilih menu File>Save As dan simpan foto dalam format JPG.
Berikut hasilnya:
Lihat tutorial efek teks Photoshop lainnya:
- Membuat Tulisan Banyak Gambar di Photoshop
- Cara membuat efek graffiti di Photoshop
- Membuat tulisan di air dengan Photoshop
- Efek Teks Jelly dengan Photoshop





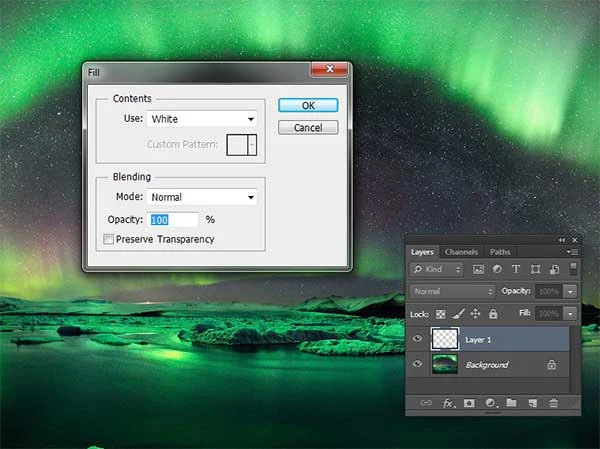


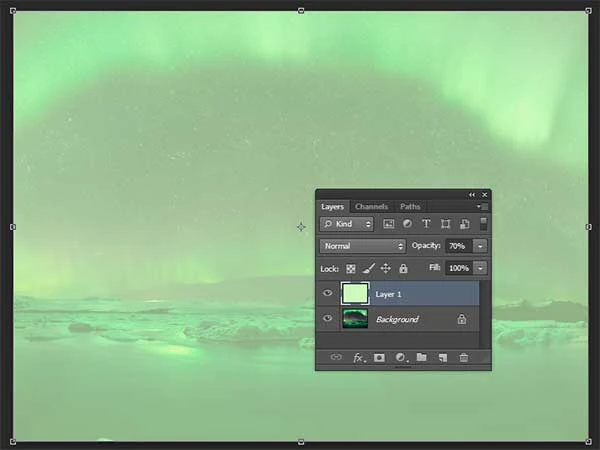
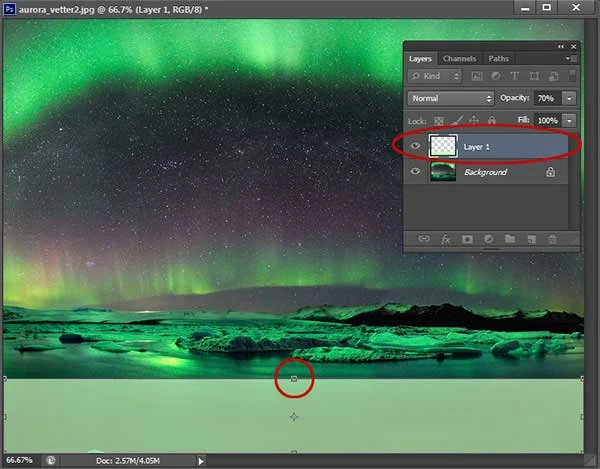




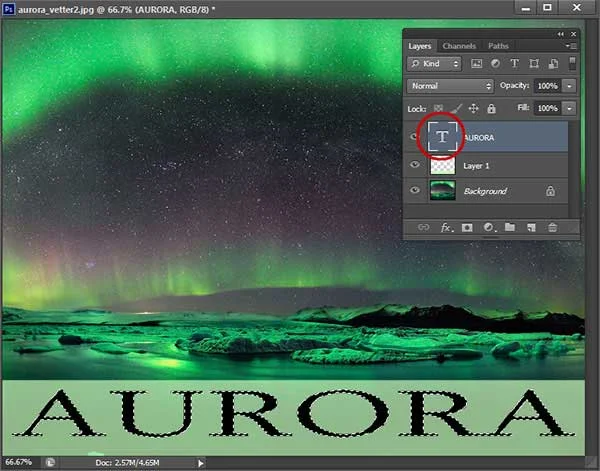

Tidak ada komentar:
Posting Komentar