Dengan menggunakan aplikasi Adobe Photoshop, kita bisa mengubah foto menjadi sketsa tangan.
Berikut ini ada sebuah trik sederhana untuk membuat gambar sketsa tangan dari foto.
Efek berikut ini bekerja baik untuk foto potret.
Tidak diperlukan keahlian menggunakan mouse.
Hanya dengan membuat duplikasi layer kemudian memberikan Blend Mode Color Dodge, invert dan terakhir menerapkan filter other>minimum pada layer tersebut akan didapat hasil gambar yang cukup mirip gambar sketsa tangan.
Berikut ini ada sebuah trik sederhana untuk membuat gambar sketsa tangan dari foto.
Efek berikut ini bekerja baik untuk foto potret.
Tidak diperlukan keahlian menggunakan mouse.
Hanya dengan membuat duplikasi layer kemudian memberikan Blend Mode Color Dodge, invert dan terakhir menerapkan filter other>minimum pada layer tersebut akan didapat hasil gambar yang cukup mirip gambar sketsa tangan.
1. Buka Foto anda.
Pilih perintah File>Open pada menubar diatas atau bisa juga dengan menekan tombol shortcut keyboard Ctrl+O untuk membuka foto anda ke dalam aplikasi Photoshop.
Akan terbuka kotak dialog “Open”.
Silahkan cari folder lokasi foto anda kemudian klik foto anda.
Jika file anda tidak terlihat, cobalah untuk menampilkan seluruh file dengan memilih “All Formats” pada kolom “Files of type”.
Kemudian klik tombol Open.
Secara default, foto anda akan dimuat ke dalam sebuah layer dengan nama Background.
Akan terbuka kotak dialog “Open”.
Silahkan cari folder lokasi foto anda kemudian klik foto anda.
Jika file anda tidak terlihat, cobalah untuk menampilkan seluruh file dengan memilih “All Formats” pada kolom “Files of type”.
Kemudian klik tombol Open.
Secara default, foto anda akan dimuat ke dalam sebuah layer dengan nama Background.
Untuk keperluan tutorial Photoshop ini saya akan menggunakan foto berikut ini, MP900442486, yang didownload dari Microsoft Office Image.
Kotak dialog Open.
Buka file foto anda dengan menekan tombol Ctrl+O.
2. Gandakan Layer Background.
Agar foto asli anda tidak rusak maka kita akan bekerja pada layer duplikat.
Untuk itu, gandakan layer Background dengan memilih menu Layer>Duplicate Layer atau bisa juga menggunakan perintah Layer>New Layer via copy (Ctrl+J).
Akan terbentuk layer duplikat dari layer Background dengan nama Layer 1.
Ubah blend mode Layer 1 dari Normal menjadi Color Dodge.
Duplikasi layer.
Duplikasi layer background dengan menekan tombol Ctrl+J dan ubah blend mode ke color dodge.
3. Inversi Layer 1.
Klik pada Layer 1 untuk memastikannya sebagai layer yang aktif.
Inversi Layer 1 dengan cara menekan tombol Ctrl+I atau pilih menu Image>Adjusment>Invert.
Klik Layer 1 untuk memastikannya sebagai layer aktif.
Invert Layer 1 dengan cara menekan tombol Ctrl+I.
4. Terapkan Filter Other>Minimum pada Layer 1.
Pilih perintah Filter>Other>Minimum....
Akan muncul kotak dialog “Minimum”.
Silahkan isikan radius 1 atau 2 pixels kemudian klik tombol OK.
Centang checbox Preview jika anda ingin melihat hasilnya.
Akan muncul kotak dialog “Minimum”.
Silahkan isikan radius 1 atau 2 pixels kemudian klik tombol OK.
Centang checbox Preview jika anda ingin melihat hasilnya.
Kotak dialog Minimum Filter.
Setelah menerapkan filter>other>minimum maka selesai sudah foto sketsa tangan kita.
Akan muncul kotak dialog “Save As”.
Pada menu drop-down “Save in” diatas, silahkan anda browse lokasi folder untuk menyimpan lokasi file, pada kolom “File name” ketik nama file project efek sketsa tangan anda kemudian tekan tombol Save.
5. Simpan Dokumen.
Simpan project efek sketsa tangan yang telah anda buat dengan memilih perintah File>Save pada menubar diatas atau dengan menekan tombol shortcut pada keyboard Ctrl+S.Akan muncul kotak dialog “Save As”.
Pada menu drop-down “Save in” diatas, silahkan anda browse lokasi folder untuk menyimpan lokasi file, pada kolom “File name” ketik nama file project efek sketsa tangan anda kemudian tekan tombol Save.
Jangan lupa simpan project anda dalam format dokumen PSD agar kita bisa mengedit di kemudian hari.
Jika ingin mengupload ke media sosial atau untuk keperluan lain, pilih menu File>Save As dan simpan foto dalam format JPG atau PNG.
Jika ingin mengupload ke media sosial atau untuk keperluan lain, pilih menu File>Save As dan simpan foto dalam format JPG atau PNG.
Hasil akhir ubah foto menjadi sketsa.
Tutorial Photoshop lainnya:


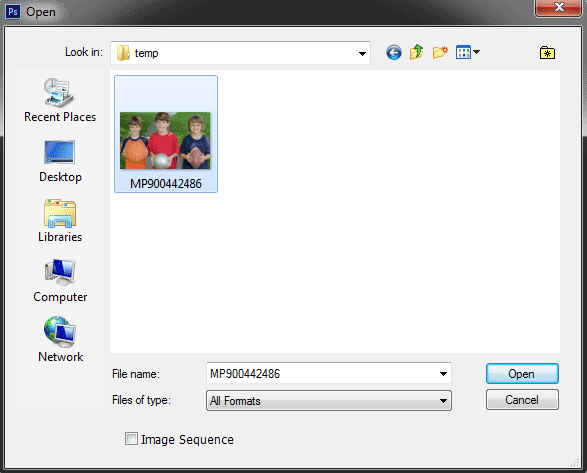
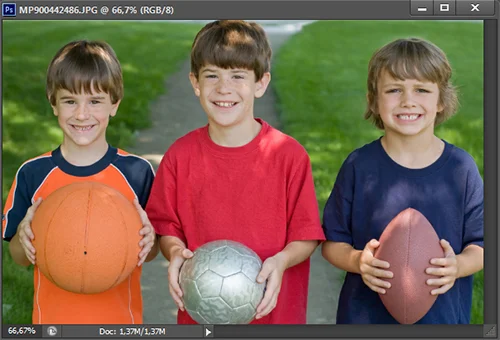




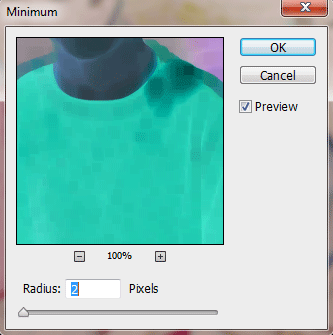

Tidak ada komentar:
Posting Komentar