Berikut ini tutorial Cara Edit foto abstrak di Photoshop.
Untuk mendapatkan bentuk abstrak, daripada menggunakan seleksi, kita akan membuat bentuk segitiga menggunakan shape untuk foto potret.
Karena dengan menggunakan shape kita bisa melakukan clipping antara layer shape dengan layer foto.
Dan akhirnya bisa kita manipulasi ukuran dan posisinya menggunakan Free Transform.
Untuk mendapatkan bentuk abstrak, daripada menggunakan seleksi, kita akan membuat bentuk segitiga menggunakan shape untuk foto potret.
Karena dengan menggunakan shape kita bisa melakukan clipping antara layer shape dengan layer foto.
Dan akhirnya bisa kita manipulasi ukuran dan posisinya menggunakan Free Transform.
1. Buka file foto potret anda.
Tekan tombol shortcut keyboard Ctrl+O untuk membuka file foto. Pada kotak dialog Open File klik file foto anda kemudian klik tombol Open.
Sumber Foto untuk tutorial Photoshop ini diambil dari situs Microsoft Office Image.
Buka foto potret anda.
2. Pilih dan atur icon Polygon Tool (U).
Klik icon Polygon Tool pada Tool palette. Jika anda tidak mendapati icon Polygon Tool, klik tahan atau klik kanan icon Rectangle Tool untuk menampilkan icon-icon shape tool lainnya.
Pada option bar atur Fill ke warna putih, Stroke dengan warna putih, Sides diisi 3 karena kita akan membuat potret abstrak segitiga.
3. Buat gambar segitiga.
Pastikan kotak Fill di option bar sudah berwarna putih. Klik kemudian drag pada foto anda untuk membuat segitiga.
Begitu anda selesai membuat segitiga akan terbentuk layer Polygon 1.
Atur ukuran dan posisinya menggunakan Free Transform dengan menekan tombol Ctrl+T.
Akan terlihat kotak Free Transform mengelilingi segitiga yang kita buat.
Untuk menggeser posisinya, klik di bagian tengah kotak Free Transform kemudian drag ke posisi yang anda inginkan.
Bisa juga menggeser posisi menggunakan tombol panah.
Untuk mengubah ukurannya, klik pojok kotak Free Transform kemudian mendrag kearah luar atau ke dalam.
Jika ingin menjaga rasio segitiga, drag mouse sambil menekan tombol shift.
Tekan tombol Ctrl+Enter jika sudah puas dengan hasil Transform.
4. Tambahkan Shadow pada segitiga.
Klik icon Add Layer Style yang berada di bagian bawah layer palette -- sebuah icon bergambar fx. Pada menu bar yang muncul pilih menu Inner Shadow.
Kemudian pada kotak dialog Layer Style.
Isikan opacity 35%, Angle 75 dan distance 8 pixel.
Tentunya pengaturan ini bisa diubah sesuai keinginan anda.
Kotak dialog inner shadow.
5. Clipping background dengan polygon.
Klik layer background kemudian gandakan dengan menekan tombol Ctrl+J. Akan terbentuk layer dengan nama background copy.
Drag layer background copy ke posisi diatas layer Polygon 1.
Arahkan mouse diantara layer background copy dengan layer Polygon 1.
Kemudian klik sambil menekan tombol Alt.
Akan terlihat tanda panah ke bawah pada layer background copy sebagai tanda kedua layer tersebut di klip bersama.
Pada segitiga yang sebelumnya terlihat warna putih kini terlihat telah terisi dengan foto.
6. Transform Background copy.
Klik pada layer background copy untuk mengaktifkannya kemudian tekan Ctrl+T untuk menggunakan command Free Transform. Sambil menekan tombol shift, klik pada pojok kanan atas kemudian drag ke arah kanan bawah untuk memperkecil ukurannya.
Tekan tombol Ctrl+Enter jika sudah merasa puas melakukan perubahan.
Silahkan lakukan uji coba Free Transform untuk memperoleh gambar abstrak yang anda inginkan.
7. Tambahkan segitiga-segitiga lainnya.
Ulangi langkah 2 sampai langkah 6 untuk menambahkan segitiga lainnya sesuai keinginan anda. Masing-masing segitiga harus tersusun dari kliping layer polygon dengan layer background.
Berikut ini layer terakhir yang terbentuk.
Berikut hasil akhirnya:

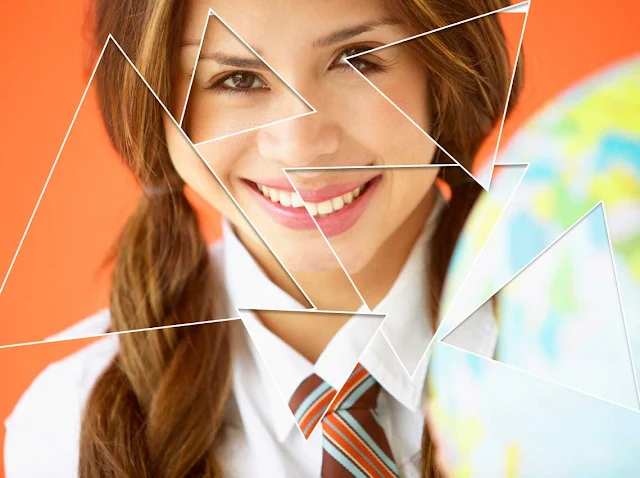
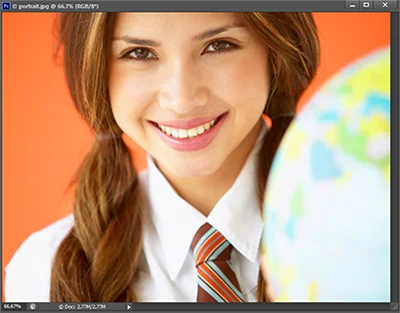


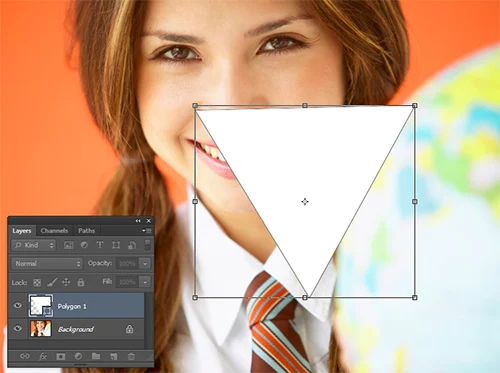
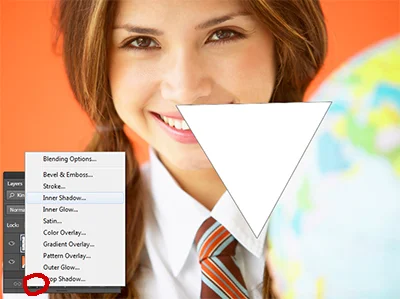
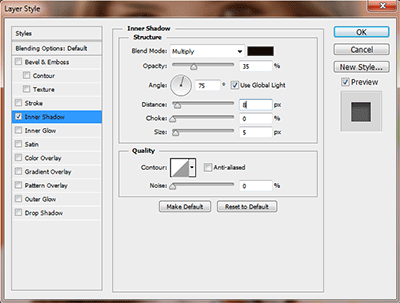

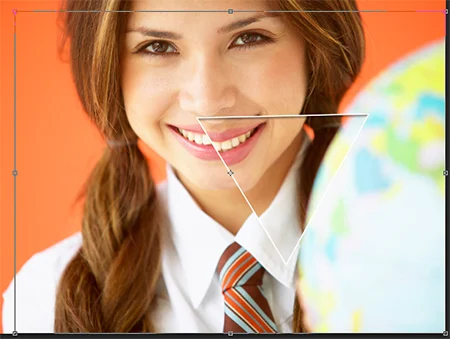

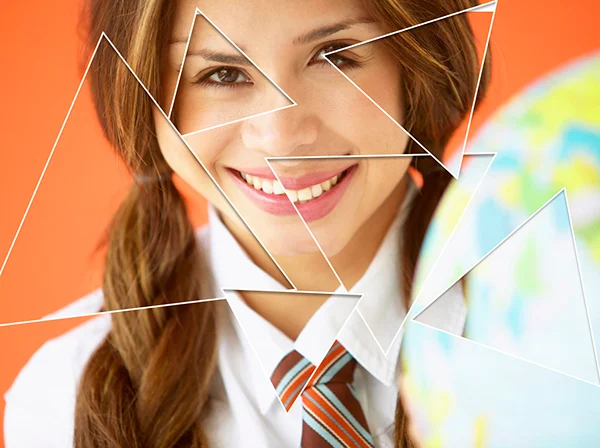
Tidak ada komentar:
Posting Komentar