Berikut ini tutorial Cara Membuat Efek Pop Art di Photoshop.
Pilih menu Image>Adjusments>Threshold.
Geser-geser slider ke kanan atau ke kiri untuk melihat apakah garis batas gambar terlihat jelas.
Terutama detail wajah apakah terlihat jelas.
Kontras yang baik juga akan mempermudah kita dalam melakukan seleksi menggunakan Quick Selection Tool atau Magic Wand Tool.
Pilih menu Image>Adjusments>Threshold.
Geser-geser slider ke kanan atau ke kiri untuk melihat apakah garis batas gambar terlihat jelas.
Terutama detail wajah apakah terlihat jelas.
Kontras yang baik juga akan mempermudah kita dalam melakukan seleksi menggunakan Quick Selection Tool atau Magic Wand Tool.
Hasil Akhir.
1. Buka foto anda menggunakan Photoshop.
Dengan menekan tombol Ctrl+O atau pilihan menu File>Open. Pada kotak dialog Open, pilih foto anda kemudian klik tombol Open.
Sumber foto untuk tutorial Photoshop ini diambil dari situs Microsoft Office Image.
2. Gandakan background.
Klik layer background kemudian tekan tombol Ctrl+J.
3. Buat layer baru untuk warna background.
Klik layer background kemudian klik icon Create a New Layer.
4. Fill Layer baru dengan warna background sesuai keinginan anda.
Pilih menu Edit>Fill atau menggunakan shortcut keyboard Shift+F5. Pada kotak dialog Fill, klik menu drop down Use kemudian klik Color.
Akan muncul kotak dialog color picker.
Pilih warna anda pada color picker kemudian klik tombol OK.
Selanjutnya klik tombol OK.
5. Hapus latar foto untuk menampilkan warna background.
Klik Quick Selection Tool (W).
Klik pada area-area background/latar foto untuk melakukan seleksi.
Klik sambil menekan tombol Alt untuk menghapus bagian-bagian seleksi tertentu yang tidak diinginkan.
Setelah puas dengan hasil seleksi anda, tekan tombol delete.
Warna background foto anda seharusnya sudah berubah sesuai warna pada Layer 2.
Klik pada area-area background/latar foto untuk melakukan seleksi.
Klik sambil menekan tombol Alt untuk menghapus bagian-bagian seleksi tertentu yang tidak diinginkan.
Setelah puas dengan hasil seleksi anda, tekan tombol delete.
Warna background foto anda seharusnya sudah berubah sesuai warna pada Layer 2.
Tekan tombol delete untuk menghapus background.
6. Terapkan Adjustments Desaturate pada Layer 1.
Klik Layer 1 untuk mengaktifkannya. Pilih menu Image>Adjustment>Desaturate atau menggunakan shortcut Shift+Ctrl+U.
7. Terapkan Adjustments Threshold.
Masih dengan Layer 1 tersorot sebagai tanda aktif, pilih menu Image>Adjustment>Threshold. Akan muncul kotak dialog Threshold. Atur slider ke kiri atau ke kanan untuk mendapatkan detail gambar yang baik.
Dalam artian tidak terlalu hitam pekat tapi masih mempunyai detail gambar yang jelas.
8. Berikan filter Gaussian Blur.
Pilih menu Filter>Blur>Gaussian Blur. Isikan Radius 1 pixels pada kotak dialog Gaussian Blur, kemudian klik tombol OK.
9. Gandakan Layer teratas.
Klik layer teratas kemudian tekan tombol Ctrl+J untuk menggandakannya. Pilih Blend Mode Multiply.
10. Aktifkan Layer kedua dari atas.
Klik pada layer kedua dari atas (Layer 1) untuk mengaktifkannya.
11. Seleksi bagian tertentu foto kemudian berikan warna.
Klik icon Quick Selection Tool (W) atau bisa dengan menekan tombol huruf W keyboard. Lakukan seleksi pada bagian wajah dan tangan.
Kemudian pilih menu Layer>New Fill Layer>Solid Color.
Akan muncul kotak dialog New Layer, klik tombol OK.
Kemudian pilih warna untuk warna kulit pada kotak dialog Color Picker.
Setelah pilih warna, klik tombol OK.
Pada layer palette akan terbentuk layer baru dengan nama color fill 1 dengan layer mask wajah dan tangan sesuai dengan seleksi kita.
12. Klip Layer 1 dengan layer Color fill 1.
Sambil menekan tombol Alt, klik diantara layer Color fill 1 dengan Layer 1 untuk meng-klipping keduanya.
13. Ulangi langkah 11 untuk memberi warna pada semua area foto seperti pakaian, helm dan bola.
Jangan lupa untuk mengklik Layer 1 terlebih dahulu sebelum melakukan seleksi dan kemudian memberikan warna. Setelah semua pewarnaan selesai dilakukan, gambar di bawah ini adalah layer terakhir yang terbentuk.
Anda mungkin ingin mencoba membuat efek poster pop art dengan Photoshop.
Efek pop art populer pada tahun 1950.
Dengan kemunculan Photoshop, pembuatan efek foto pop art menjadi semakin mudah.
Untuk penerapan efek pop art sebaiknya dipilih foto yang memiliki kontras yang baik, karena kita akan menggunakan bayangan sebagai garis batas untuk pewarnaan nantinya.
Dan tanpa bayangan yang baik, garis detail wajah akan sulit terlihat.
Berikut hasil akhirnya:
Dengan kemunculan Photoshop, pembuatan efek foto pop art menjadi semakin mudah.
Untuk penerapan efek pop art sebaiknya dipilih foto yang memiliki kontras yang baik, karena kita akan menggunakan bayangan sebagai garis batas untuk pewarnaan nantinya.
Dan tanpa bayangan yang baik, garis detail wajah akan sulit terlihat.


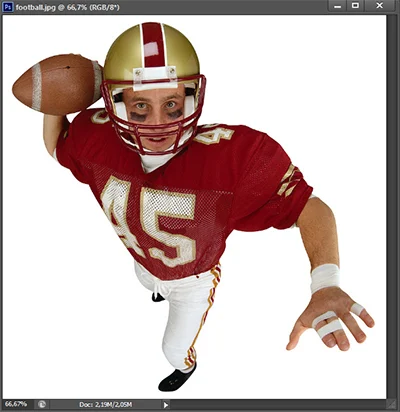
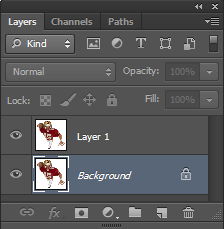
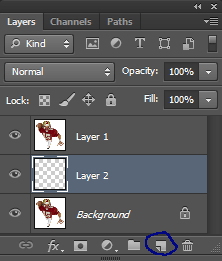
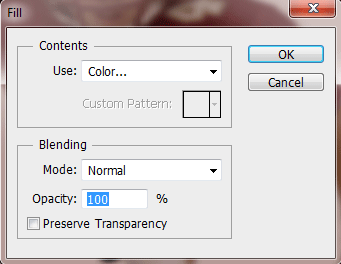
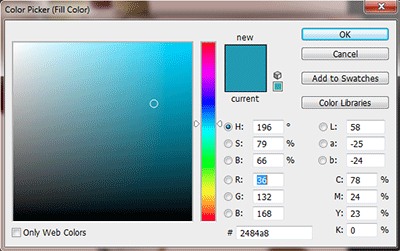
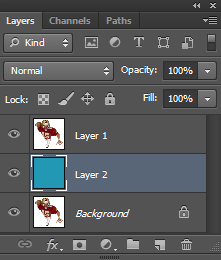


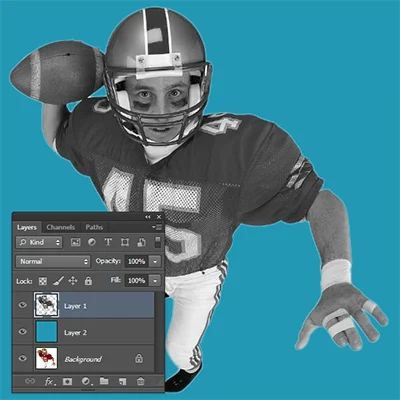
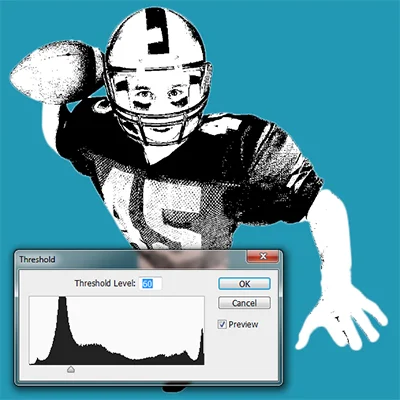
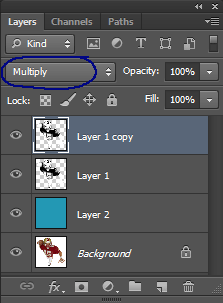

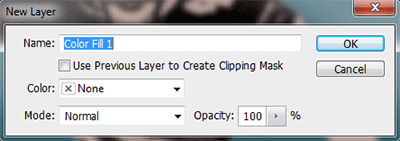
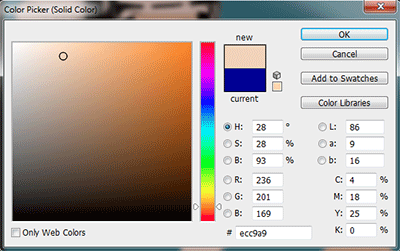

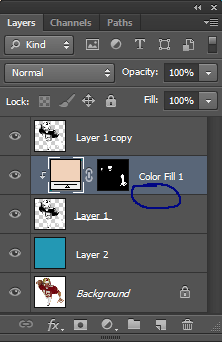


Thanks buat tutorialnya, sangat membantu.
BalasHapuskunjungi juga www.smartkiosku.com yaa
Terima kasih sudah berkunjung. Selamat mencoba semoga bermanfaat :)
Hapus