Pada tutorial ini akan dijelaskan cara membuat poster pop art dengan Photoshop, memanfaatkan adjustments Posterize.
Seni Pop Art yang diperkenalkan oleh Andy Warhol cukup populer di kalangan pengguna Photoshop.
Cukup banyak variasi seni efek pop art.
Berikut salah satu variasinya, efek poster pop art.
Untuk memperhalus garis-garis foto bisa kita gunakan noise median.
Sedangkan untuk warna, akan kita gunakan tool Gradient.
Seni Pop Art yang diperkenalkan oleh Andy Warhol cukup populer di kalangan pengguna Photoshop.
Cukup banyak variasi seni efek pop art.
Berikut salah satu variasinya, efek poster pop art.
Untuk memperhalus garis-garis foto bisa kita gunakan noise median.
Sedangkan untuk warna, akan kita gunakan tool Gradient.
1. Buka Foto, Gandakan, Kemudian Desaturate.
Pilih menu File>Open untuk membuka foto anda. Tekan Ctrl+J untuk menggandakan Background, kemudian pilih Image>Adjustment>Desaturate untuk desaturate foto.
Sumber foto untuk keperluan tutorial Photoshop ini diambil dari situs stockvault.
Buka foto, gandakan, kemudian desaturate.
2. Buat Seleksi Kemudian Inversi Seleksi.
Saya akan menggunakan Magnetic Lasso Tool untuk membuat seleksi mengelilingi orang. Silahkan anda pilih tool seleksi favorit anda.
Kemudian pilih menu Select>Inverse untuk Inversi Seleksi.
Magnetic Lasso Tool.
Buat Seleksi kemudian Inversi, pilih menu Select>Inverse.
3. Gunakan Warna Putih Untuk Fill Area Seleksi.
Tekan Huruf D untuk mereset warna foreground/background ke default.
Kemudian tekan tombol Ctrl+Delete.
Area seleksi sekarang telah berwarna putih.
Tekan tombol Ctrl+D untuk menghilangkan seleksi.
gunakan warna putih untuk Fill area seleksi.Kemudian tekan tombol Ctrl+Delete.
Area seleksi sekarang telah berwarna putih.
Tekan tombol Ctrl+D untuk menghilangkan seleksi.
4. Tambahkan Adjustments Posterize.
Pilih menu Image>Adjustments>Posterize. Saya akan mengisikan nilai Levels 4.
Klik tombol OK.
Adjustment posterize.
5. Haluskan Dengan Noise Median.
Pilih menu Filter>Noise>Median untuk menghaluskan garis-garis foto. Saya akan mengisikan Radius 9 pixels. Silahkan anda sesuaikan nilai ini untuk foto anda.
Filter noise median.
6. Tambahkan Stroke.
Buat kotak batas di sekeliling foto. Pilih menu Layer>Layer Style>Stroke.
Isikan position: Inside dan isikan Size sesuai keinginan anda.
Klik tombol OK.
Berikan Stroke.
7. Buat Seleksi Dengan Channel Kemudian Inversi Seleksi.
Pada layer panel, klik tab Channel kemudian klik icon Load channel as selection. Akan terlihat garis-garis seleksi pada foto anda.
Kemudian pilih menu Select>Invert untuk inversi seleksi.
Buat seleksi, klik icon Load channel as selection kemudian inversi seleksi.
8. Atur Gradient Tool.
Klik icon Gradient Tool di Tool Panel. Pada option bar, klik dropdown gradient untuk membuka gradient editor.
Pada gradient editor, silahkan anda pilih warna batas kiri dan warna untuk batas kanan.
Klik color stop sebelah kiri kemudian klik kotak color untuk membuka color editor dan silahkan pilih warna.
Lakukan hal ini untuk color stop sebelah kanan.
Klik OK jika sudah selesai.
Gradient Tool.
Option Bar.
Pilih warna gradient kiri dan warna gradient kanan.
9. Buat Layer Baru Kemudian Terapkan Gradient.
Klik icon Create a new layer (lihat gambar). Pastikan layer baru ini berada di posisi paling atas.
Kemudian terapkan gradient, caranya klik dari bawah kemudian drag ke atas sambil menekan tombol Shift.
Tekan tombol Ctrl+D untuk menghilangkan seleksi.
Terapkan Gradient.
10. Tambahkan Background.
Langkah terakhir adalah menambahkan background. Klik kotak foreground color kemudian pilih warna di color editor.
Klik icon Create a new layer untuk membuat layer baru.
Tempatkan pada posisi ke dua dari atas.
Kemudian Fill dengan warna foreground yang tadi kita pilih dengan menekan tombol Alt+Backspace.
Selesai sudah efek poster pop art.
Selamat mencoba.
Pilih Warna Foreground.
Buat layer baru kemudian tekan tombol Alt+Backspace.
Berikut foto sebelum efek pop art:
Foto sebelum efek poster pop art.
Dan berikut ini hasilnya:
Tutorial Efek Poster Pop Art Photoshop.


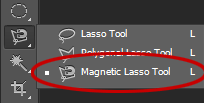
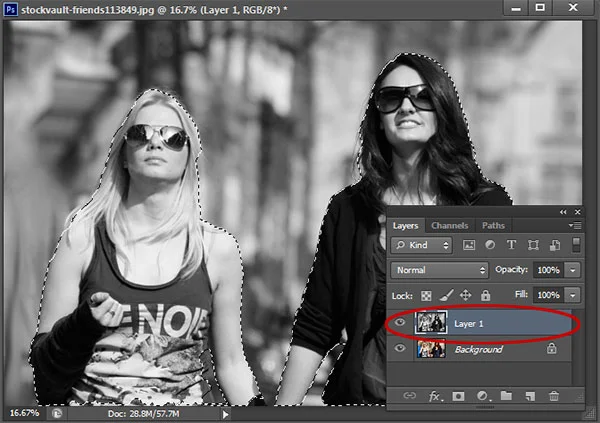
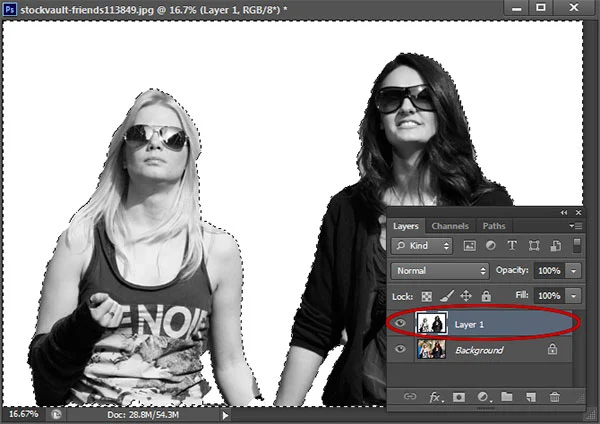

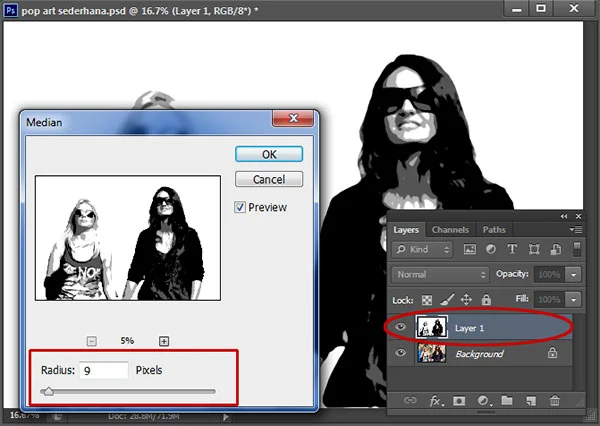
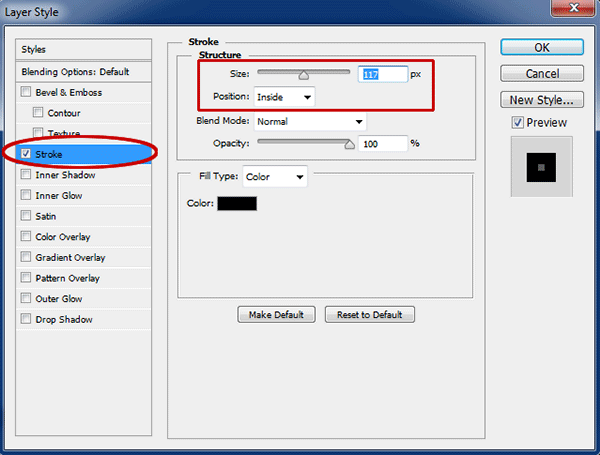



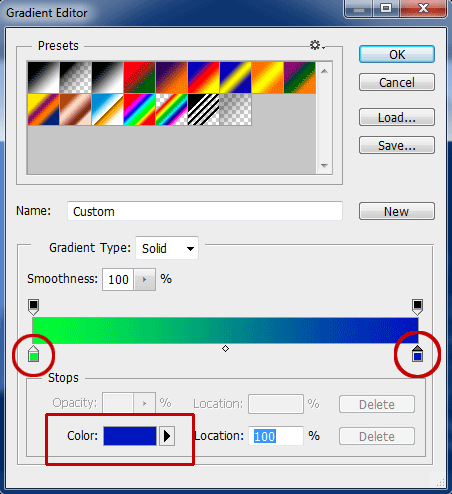





mantap tutorial photoshopnya saya mau coba juga.
BalasHapusselamat mencoba brader
Hapusterimakasih tutorialnya gan..
BalasHapusmangtabs nih..
Semoga bermanfaat :)
Hapus