Langkah-langkah berikut akan menunjukkan cara untuk membuat efek lomo di Photoshop menggunakan filter dan adjustment.
Efek Lomo hadir di awal tahun 80-an setelah penemuan kamera film Russia, Kompakt Automat.
Sebuah kamera yang menghasilkan foto blur dengan sedikit noise grain.
Sebagai gambaran, untuk membuat efek lomo untuk foto, kita akan menambahkan filter noise, filter radial blur, adjustment layer gradient map dan terakhir menambahkan adjustment layer Brightness/Contrast.
Seperti biasa, gandakan layer terlebih dahulu untuk menjaga agar foto asli tidak rusak.
Efek Lomo hadir di awal tahun 80-an setelah penemuan kamera film Russia, Kompakt Automat.
Sebuah kamera yang menghasilkan foto blur dengan sedikit noise grain.
Sebagai gambaran, untuk membuat efek lomo untuk foto, kita akan menambahkan filter noise, filter radial blur, adjustment layer gradient map dan terakhir menambahkan adjustment layer Brightness/Contrast.
Seperti biasa, gandakan layer terlebih dahulu untuk menjaga agar foto asli tidak rusak.
1. Buka Foto.
Pilih menu File>Open untuk membuka foto anda kemudian gandakan layer background dengan menekan tombol Ctrl+J. Sumber foto untuk keperluan tutorial Photoshop ini diambil dari situs stockvault.
buka foto kemudian gandakan layer.
2. Tambahkan Noise.
Klik layer duplikat untuk mengkatifkannya, kemudian pilih menu Filter>Noise>Add Noise. Saya akan mengisikan amount 5 persen, distribution: Uniform dan mencentang Monochromatic.
Klik tombol OK.
Tambahkan Noise.
3. Tambahkan Radial Blur.
Pilih menu Filter>Blur>Radial Blur. Isikan Amount 5, blur method: Zoom dan Quality: Best. Klik tombol OK.
Tambahkan Radial Blur.
4. Tambahkan Gradient Map.
Pilih menu Layer>New Adjustment Layer>Gradient Map. Pada kotak dialog New Layer, klik tombol OK.
Pada properties gradient map, klik pada menu drop down (dilingkari merah) untuk membuka Gradient Editor.
Pada Gradient Editor, pilih preset dengan mengklik icon gerinda, kemudian pilih Color Harmonies 2.
Pada kotak dialog gradient Editor, pilih Replace.
Selanjutnya klik Gradient Green, Yellow.
Klik tombol OK untuk menutup jendela gradient editor.
Pada kotak dialog gradient Editor, pilih Replace.
Selanjutnya klik Gradient Green, Yellow.
Klik tombol OK untuk menutup jendela gradient editor.
Pada properties, klik reverse dan ubah blend mode adjustment layer gradient ke Color Burn.
Atur Opacitynya hingga ke 60 persen.
Klik pada menu drop down gradient untuk membuka editor.Atur Opacitynya hingga ke 60 persen.
Gradient Editor.
Pilih warna gradient Green, Yellow.
Centang Reverse, atur opacity dan ubah blend mode ke color burn.
5. Tambahkan Brightness & Contrast.
Pilih menu Layer>New Adjustment Layer>Brightness & Contrast. Saya akan mengatur slider brightness ke nilai 50.
Sebagai tambahan anda bisa menambahkan vignette jika diinginkan.
Brightness & Contrast.
Berikut ini hasil foto dengan efek lomo:
Tutorial Efek Lomo Photoshop.

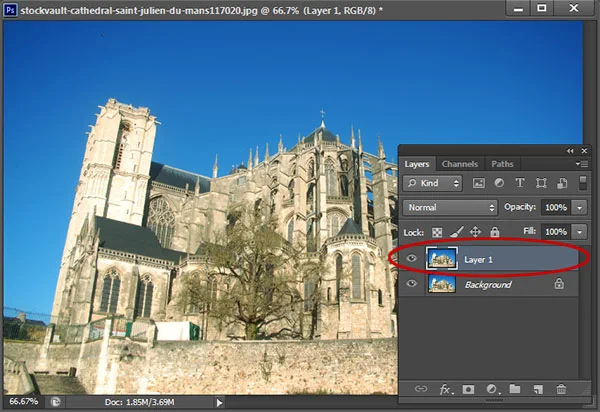
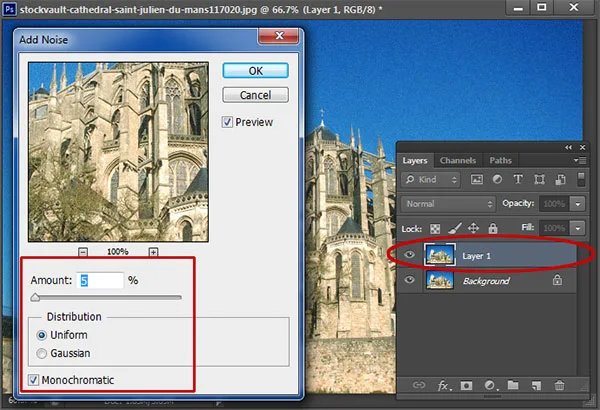

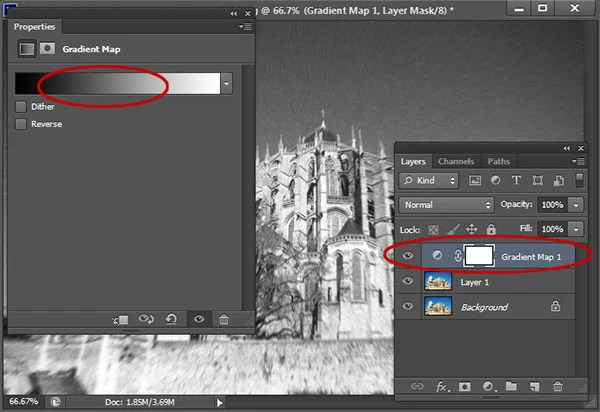
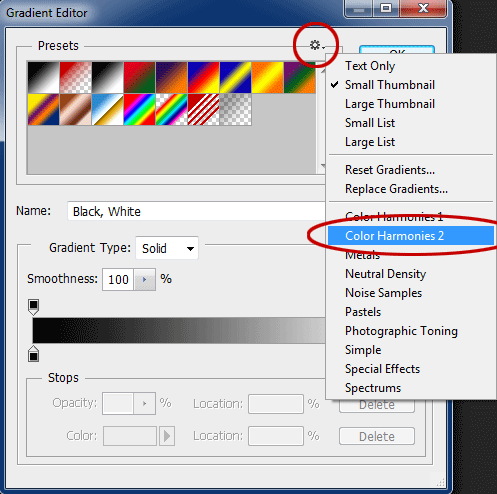




keren gan, thnx
BalasHapusTerima kasih sudah berkunjung. Semoga bermanfaat :)
Hapusmas, sy udah cb bbrp tutor. allhamdullilah sy bisa krn tutornya lengkap bgt. mksh tutornya. mas minta tutor buat vector dan vexel art. klo tutor yg lain bnyk yg tdk lengkap.
BalasHapustutor vector lumayan susah jadi butuh waktu :)
Hapus