Kali ini akan dijelaskan tutorial cara membuat efek blueprint menggunakan aplikasi Adobe Photoshop.
Pertama, terapkan filter find edges yang dimiliki Photoshop, kita bisa mendapatkan efek sketsa tangan pada sebuah foto.
Kemudian dengan menambahkan latar berwarna warna biru akan diperoleh efek blue print.
Sementara untuk kotak grid bisa dibuat dengan mendefinisikan pattern.
Pertama, terapkan filter find edges yang dimiliki Photoshop, kita bisa mendapatkan efek sketsa tangan pada sebuah foto.
Kemudian dengan menambahkan latar berwarna warna biru akan diperoleh efek blue print.
Sementara untuk kotak grid bisa dibuat dengan mendefinisikan pattern.
1. Buka Foto.
Pilih menu File>Open, klik foto anda kemudian klik tombol Open. Gandakan layer background dengan cara memilih menu Layer>New>Layer via copy.
Klik icon mata di sebelah kiri layer Background untuk mematikan visibility option-nya.
Sumber foto yang digunakan pada tutorial Photoshop ini diambil dari situs Microsoft Office Images.
2. Terapkan Filter Find Edges.
Terapkan filter find edges dengan memilih menu Filter>Stylize>Find Edges.
3. Buat Layer Baru Dan Fill Dengan Warna Biru.
Pilih menu Layer>New Layer, ubah blend modenya ke Hard Light. Fill dengan warna biru, caranya pilih menu Edit>Fill. Pada dropdown Use, pilih color kemudian pilih warna biru.
4. Lakukan Inversi.
Klik Layer 1 untuk mengaktifkannya kemudian inversi dengan memilih menu Image>Adjustments>Invert. Sekarang garis-garis pada foto sudah berubah menjadi berwarna putih.
5. Terapkan Levels.
Untuk mempertajam garis-garis foto dan menghilangkan detail-detail yang tidak diinginkan, gunakan adjustment Level dengan memilih Image>Adjustments>Levels. Geser slider levels sampai diperoleh garis-garis yang cukup tajam.
6. Terapkan Saturasi.
Hilangkan warna foto, caranya pilih menu Image>Adjustments>Hue/Saturation. Geser slider Saturation ke nilai -100.
7. Geser Layer Foto.
Geser layer foto ke posisi teratas dengan cara mengklik kemudian mendrag keatas. Ubah blend mode-nya menjadi Screen.
8. Buat Pattern Grid.
Langkah selanjutnya adalah membuat pattern Grid. Foto contoh memiliki ukuran 1280 x 1024. Saya ingin memberikan 15 buah kotak grid jadi kita akan membuat dokumen baru dengan ukuran 85 x 85 pixels. 1280 / 15 = 85,3333.
Buat dokumen baru dengan memilih menu File>New, kemudian isikan ukuran width dan height masing-masing sebesar 85 pixels.
Double klik pada layer Background agar bisa diedit. Buat stroke mengelilingi dokumen dengan memilih menu Layer>Layer Style>Stroke.
Berikan size:1, Position: center dan Color: hitam. Klik tombol OK.
Berikan size:1, Position: center dan Color: hitam. Klik tombol OK.
Sekarang buat pattern dengan memilih menu Edit>Define Pattern, isikan nama pattern kemudian klik tombol OK.
Sampai disini pattern kita sudah selesai.
Tutup dokumen pattern grid, kita kembali ke dokumen blueprint.
Sampai disini pattern kita sudah selesai.
Tutup dokumen pattern grid, kita kembali ke dokumen blueprint.
9. Tambahkan Grid Pattern Pada Foto Blueprint.
Pada layer palette, klik tab Channels kemudian klik icon Create new channels (lihat gambar). Akan terbentuk channel baru dengan nama Alpha 1.
Double klik dan ubah namanya menjadi Grid. Langkah berikutnya Fill channel dengan pattern dengan memilih menu Edit>Fill.
Pada jendela Fill, pilih Pattern pada dropdown Use.
Klik drop down Custom Pattern dan pilih pattern Grid yang telah kita buat (biasanya di posisi paling bawah).
Seharusnya sampai disini dokumen anda telah terisi kotak-kotak grid seperti pada gambar.
Klik kembali tab Layers dan klik icon Create new layer.
Panggil seleksi channel kita dengan memilih menu Select>Load Selection. Pilih channel Grid yang telah kita buat dan centang checkbox Invert.
Klik tombol OK.
Sekarang sudah muncul seleksi Grid pada dokumen blue print.
Panggil seleksi channel kita dengan memilih menu Select>Load Selection. Pilih channel Grid yang telah kita buat dan centang checkbox Invert.
Klik tombol OK.
Sekarang sudah muncul seleksi Grid pada dokumen blue print.
Fill seleksi dengan warna putih dengan cara memilih menu Edit>Fill.
Pada dropdown Use pilih White kemudian klik tombol OK.
Pada dropdown Use pilih White kemudian klik tombol OK.
Langkah terakhir atur opacity untuk Layer 1 dan Layer 3.
Berikut ini hasil efek foto blueprint:












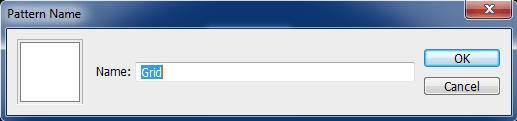





Tidak ada komentar:
Posting Komentar