Berikut ini tutorial cara mempertajam foto dengan smart sharpen Photoshop.
Filter Smart Sharpen yang diperkenalkan pertama kali di Photoshop CS2, merupakan alat yang sangat baik untuk mempertajam detail foto.
Kita bisa langsung menerapkan filter tersebut ke foto.
Tapi sebaiknya ubah terlebih dahulu layer foto menjadi smart object agar kita bisa mengedit pengaturan filter jika kurang puas dengan hasilnya.
Sebagai tambahan, gandakan layer Background terlebih dahulu agar foto asli yang kita miliki tidak rusak.
Filter Smart Sharpen yang diperkenalkan pertama kali di Photoshop CS2, merupakan alat yang sangat baik untuk mempertajam detail foto.
Kita bisa langsung menerapkan filter tersebut ke foto.
Tapi sebaiknya ubah terlebih dahulu layer foto menjadi smart object agar kita bisa mengedit pengaturan filter jika kurang puas dengan hasilnya.
Sebagai tambahan, gandakan layer Background terlebih dahulu agar foto asli yang kita miliki tidak rusak.
1. Buka Foto.
Pilih menu File>Open untuk membuka foto atau bisa juga menekan tombol keyboard Ctrl+O secara bersamaan. Akan muncul jendela Open.
Pada jendela Open, klik foto anda kemudian klik tombol Open.
Sumber foto yang digunakan pada tutorial Photoshop ini diambil dari situs Microsoft Office Images.
Buka foto anda.
2. Gandakan Layer Background.
Agar tidak merusak foto aslinya, kita akan bekerja menggunakan layer duplikat. Jadi langkah berikutnya adalah menggandakan layer dengan cara menekan tombol keyboard Ctrl+J secara bersamaan.
Gandakan Layer.
3. Ubah Menjadi Smart Object.
Filter Smart Sharpen sebaiknya kita terapkan pada Smart Object agar kita bisa mengubah pengaturan jika kurang puas dengan hasilnya. Ubah Layer 1 menjadi Smart Object dengan cara memilih menu Layer>Smart Objects>Convert to Smart Object.
Konversi ke Smart Obyek.
4. Gunakan Aktual Pixel.
Untuk mempermudah kita dalam melihat perbedaan setelah penerapan filter smart sharpen sebaiknya pilih view aktual pixel, caranya pilih menu View>Actual Pixel.
5. Terapkan Filter Smart Sharpen.
Sekarang terapkan filter smart sharpen, caranya pilih menu Filter>Sharpen>Smart Sharpen. Akan terbuka jendela Smart Sharpen.
Centang checbox Preview agar kita bisa melihat hasil filter seketika, mulai Amount dari nilai 100%, Radius 1 px, Remove diisi Lens Blur dan centang checkbox More Accurate (lihat gambar).
Setelah itu geser slider Amount perlahan-lahan sampai diperoleh ketajaman foto yang anda inginkan.
Setelah selesai klik tombol OK.
Filter Smart Sharpen.
Berikut ini foto sebelum penerapan filter smart sharpen.
Sebelum Smart Sharpen.
Dan berikut ini foto setelah penerapan Filter Smart Sharpen dengan nilai Amount 130%.
Sebagai gambaran, pengaturan ini saya terapkan pada foto contoh yang memiliki resolusi 881x545 pixels.
Sesuaikan pengaturan tergantung foto anda.
Tutorial smart sharpen. Setelah diterapkan Smart Sharpen.Sebagai gambaran, pengaturan ini saya terapkan pada foto contoh yang memiliki resolusi 881x545 pixels.
Sesuaikan pengaturan tergantung foto anda.
6. Cara Mengedit Filter.
Jika anda belum puas melihat hasilnya, silahkan edit filter smart sharpen. Caranya, double klik Smart Sharpen Layer 1 (lihat gambar).
Setelah selesai, simpan project dengan memilih menu File>Save.
File anda akan disimpan dalam format Photoshop (PSD).
Jika ingin menkonversi ke format .jpg, anda bisa memilih menu File>Save As.
Pada pilihan Format, pilih JPEG.
Selamat mencoba!
Double klik Smart Sharpen jika ingin mengedit pengaturan.


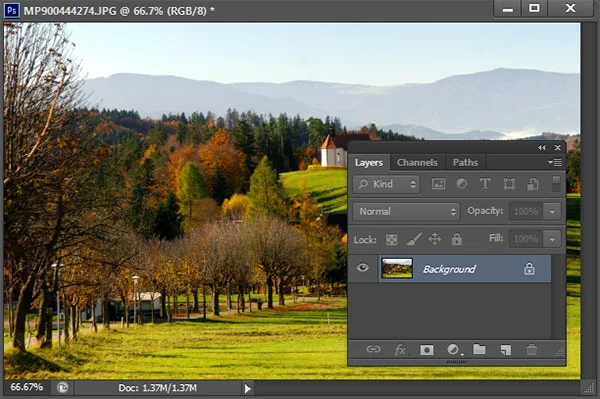
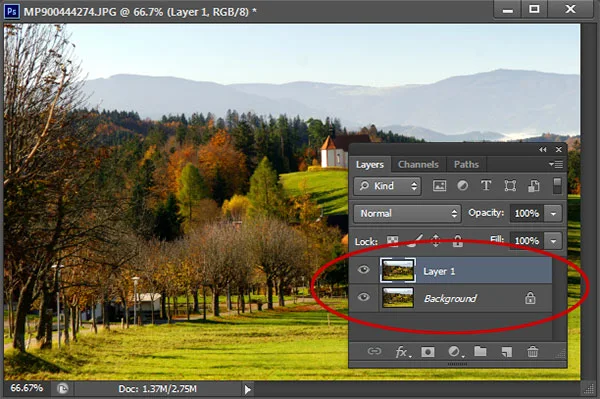
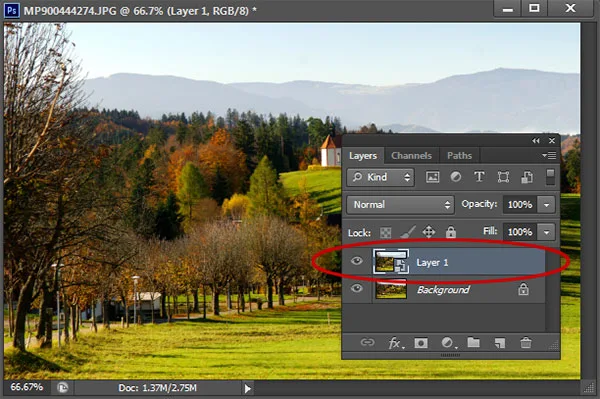
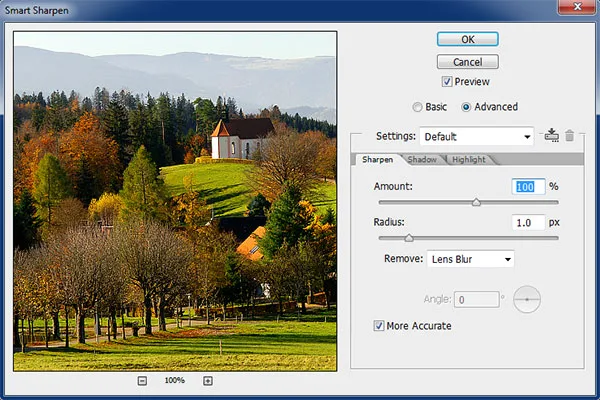



Tidak ada komentar:
Posting Komentar