Berikut tutorial cara mengatur kontras foto dengan Photoshop.
Saya akan membuat foto contoh menjadi lebih kontras menggunakan curves.
Ada tiga pilihan preset untuk menambah kontras yang dimiliki layer adjusment curves yaitu Increase Contrast, Linear Contrast dan Strong contrast.
Anda bisa memilih preset yang paling sesuai untuk foto anda.
Masalah kecil muncul karena curves tidak hanya mengubah densitas foto tapi juga turut mengubah warna foto.
Untuk mengatasi hal ini bisa dipilih blend mode Luminosity, sehingga perubahan hanya diterapkan pada densitas foto.
Saya akan membuat foto contoh menjadi lebih kontras menggunakan curves.
Ada tiga pilihan preset untuk menambah kontras yang dimiliki layer adjusment curves yaitu Increase Contrast, Linear Contrast dan Strong contrast.
Anda bisa memilih preset yang paling sesuai untuk foto anda.
Masalah kecil muncul karena curves tidak hanya mengubah densitas foto tapi juga turut mengubah warna foto.
Untuk mengatasi hal ini bisa dipilih blend mode Luminosity, sehingga perubahan hanya diterapkan pada densitas foto.
1. Buka Foto.
Pilih File>Open atau tombol shortcut Ctrl+O untuk membuka foto. Pada jendela Open, browse dan pilih foto anda kemudian klik tombol Open.
Sumber foto yang digunakan pada tutorial Photoshop ini diambil dari situs Microsoft Office Images.
Buka foto, tekan tombol Ctrl+O bersamaan.
2. Buat Adjustment Curves.
Buat layer adjustment curves, caranya klik icon Curves pada panel adjustment. Jika anda kesulitan mencari icon curves, silahkan pilih menu Layer>New adjustment layer>Curves.
Akan muncul kotak dialog New Layer.
Klik saja tombol OK.
Akan terbentuk layer baru dengan nama Layer1 dan muncul properties untuk Curves.
Pada properties Curves, saya akan memilih Increase Contrast (RGB).
Sekarang foto telah berubah menjadi lebih kontras.
Klik icon layer adjustment curves.
Pilih preset Increase Contrast (RGB).
Setelah menambah kontras.
3. Ubah Blend Mode Ke Luminosity.
Langkah terakhir adalah mengubah blend mode dari normal ke Luminosity untuk memaksa layer curves hanya mengubah densitas foto bukan warnanya. Simpan project dengan memilih menu File>Save.
Project anda akan disimpan dalam format Photoshop PSD.
Jika ingin mengubah ke format JPEG, pilih menu File>Save As.
Pada format pilih JPEG.
Ubah blend mode ke luminosity.
Berikut ini foto sebelum menambahkan kontras:
Foto asli.
Dan berikut ini foto setelah menambah kontras:
Tutorial Efek setelah menambah kontras Photoshop.




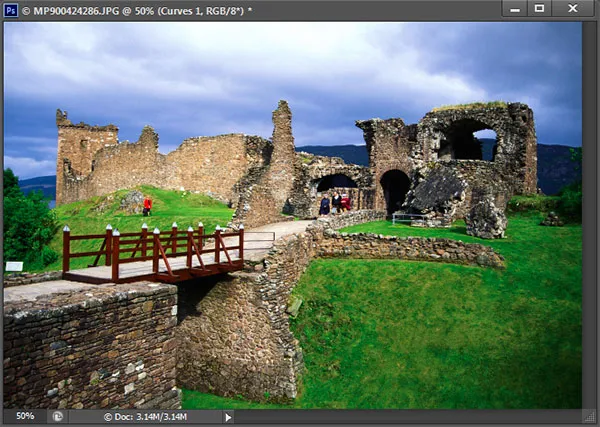
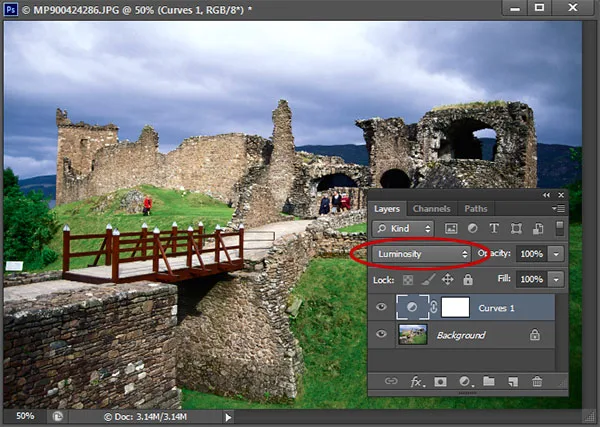


Tidak ada komentar:
Posting Komentar