Caranya, buat seleksi pada tulisan dan menerapkan kontraksi seleksi kemudian menghapusnya.
Untuk efek cahaya lampu bisa kita gunakan style outer glow, inner glow dan drop shadow. Sebaiknya pilih warna-warna terang mencolok seperti merah atau biru.
Terakhir kita tambahkan efek pantulan cahaya dinding di belakang lampu neon dengan cara menyapukan brush ke lampu neon dan mengubah blend mode dari normal menjadi Color Dodge.
1. Buka Foto Tekstur Dinding
Buka foto yang akan anda tambahkan efek lampu neon, pilih File>Open.
Saya akan menggunakan foto tekstur dinding batu bata.
Sumber foto tekstur yang digunakan pada tutorial efek teks Photoshop ini diambil dari situs freestocktextures.
Saya akan menggunakan foto tekstur dinding batu bata.
Sumber foto tekstur yang digunakan pada tutorial efek teks Photoshop ini diambil dari situs freestocktextures.
2. Gandakan Layer
Gandakan layer Background, tekan Ctrl+J (atau Layer>New>Layer via copy).
Kita akan mengedit layer duplikat agar foto asli tidak rusak.
Gandakan Layer.Kita akan mengedit layer duplikat agar foto asli tidak rusak.
3. Buat Dinding Menjadi Lebih Gelap Menggunakan Level
Agar efek lampu neon terlihat lebih baik, saya akan membuat dinding menjadi lebih gelap menggunakan adjusment levels.
Klik icon adjustment levels (atau Layer>New Adjustment Layer>Levels).
Kemudian di panel properties, silahkan anda geser-geser slider agar diperoleh efek malam/gelap.
Klik icon Levels adjustment layer.Klik icon adjustment levels (atau Layer>New Adjustment Layer>Levels).
Kemudian di panel properties, silahkan anda geser-geser slider agar diperoleh efek malam/gelap.
Geser slider level untuk memberi efek gelap/malam hari.
4. Pilih Horizontal Type Tool
Langkah selanjutnya adalah menuliskan teks neon pada dinding menggunakan Horizontal Type Tool.
Pada Tool panel, klik icon Horizontal Type Tool kemudian pilih jenis, ukuran dan warna font pada option bar.
Icon Horizontal Type Tool.Pada Tool panel, klik icon Horizontal Type Tool kemudian pilih jenis, ukuran dan warna font pada option bar.
Font Option Bar.
5. Ketik Teks Anda Pada Dokumen
Klik mouse pada dokumen kemudian ketik teks anda.
Tekan Ctrl+Enter jika sudah selesai mengetikkan teks.
Atur ukuran dan posisi teks pada dokumen dengan menggunakan Free Transform.
Tekan tombol Ctrl+T untuk memanggil perintah Free Transform.
Sambil menekan tombol Shift, klik pada ujung kotak free transform dan drag keluar untuk memperbesar atau drag ke dalam untuk memperkecil.
Ketik teks dan atur menggunakan Free Transfom.Tekan Ctrl+Enter jika sudah selesai mengetikkan teks.
Atur ukuran dan posisi teks pada dokumen dengan menggunakan Free Transform.
Tekan tombol Ctrl+T untuk memanggil perintah Free Transform.
Sambil menekan tombol Shift, klik pada ujung kotak free transform dan drag keluar untuk memperbesar atau drag ke dalam untuk memperkecil.
6. Rasterize Kemudian Buat Seleksi Teks
Aktifkan layer teks, pilih Type>Rasterize Type Layer untuk mengubahnya menjadi raster.
Selanjutnya buat seleksi mengelilingi teks, caranya klik thumbnail layer teks sambil menekan tombol Ctrl.
Akan terlihat garis putus-putus mengelilingi teks.
Rasterize layer kemudian seleksi teks dengan mengklik thumbnail layer teks sambil menekan tombol Ctrl.Selanjutnya buat seleksi mengelilingi teks, caranya klik thumbnail layer teks sambil menekan tombol Ctrl.
Akan terlihat garis putus-putus mengelilingi teks.
7. Hapus Bagian Tengah Teks
Buat efek lampu neon dengan cara menghapus bagian tengah teks.
Setelah membuat seleksi mengelilingi teks, pilih Select>Modify>Contract.
Kemudian isikan nilai kontraksi yang sesuai.
Saya akan mengisikan nilai 22 pixels kemudian mengklik tombol OK.
Seleksi akan menciut kedalam sebanyak nilai pixels yang kita isikan.
Kemudian tekan tombol Delete untuk menghapus bagian dalam teks.
Sekarang anda telah memiliki lampu neon.
Tekan Ctrl+D untuk menghilangkan seleksi.
Select>Modify>Contract.Setelah membuat seleksi mengelilingi teks, pilih Select>Modify>Contract.
Kemudian isikan nilai kontraksi yang sesuai.
Saya akan mengisikan nilai 22 pixels kemudian mengklik tombol OK.
Seleksi akan menciut kedalam sebanyak nilai pixels yang kita isikan.
Kemudian tekan tombol Delete untuk menghapus bagian dalam teks.
Sekarang anda telah memiliki lampu neon.
Tekan Ctrl+D untuk menghilangkan seleksi.
Tekan Delete.
8. Tambahkan Style Glow dan Shadow Pada Tulisan
Silahkan pilih Layer>Layer Style>Outer Glow dan isikan pengaturan seperti di bawah.
Anda bisa menyesuaikan pengaturan di bawah tergantung foto anda.
Tekan tombol OK jika sudah selesai.
Pengaturan style outer glow.Anda bisa menyesuaikan pengaturan di bawah tergantung foto anda.
Tekan tombol OK jika sudah selesai.
Pengaturan style drop shadow.
Pengaturan style Inner Glow.
9. Tambahkan Efek Pantulan Cahaya di Dinding
Buat layer baru dengan mengklik icon Create a new layer. Kemudian drag layer baru tersebut ke posisi di bawah layer teks.
Buat seleksi pada tulisan dengan mengklik thumbnail layer teks sambil menekan tombol Ctrl.
Selanjutnya pilih menu Select>Modify>Expand.
Saya akan mengisikan nilai 170 pixels. Klik tombol OK.
Selanjutnya pilih menu Select>Modify>Expand.
Saya akan mengisikan nilai 170 pixels. Klik tombol OK.
Agar efek pantulan cahaya lebih natural pilih menu Select>Refine Edge.
Silahkan isi nilai feather disesuaikan dengan foto anda.
Saya akan mengisikan feather 50 pixels. Klik OK.
Klik icon Brush Tool di Tool panel kemudian pilih soft brush pada option bar.
Pilih foreground color sesuai dengan warna teks anda.
Pada contoh ini saya akan memilih warna putih.
Kemudian sapukan brush pada area seleksi.
Hilangkan seleksi dengan menekan tombol Ctrl+D.
Sekarang area seleksi berwarna putih.
Langkah terakhir, ubah blend mode dari normal menjadi Color Dodge dan atur opacity ke 35%.
Sampai disini sudah selesai efek lampu neon kita.
Aktifkan kembali seleksi dengan mengklik thumbnail layer teks sambil menekan tombol Ctrl.
Pilih menu Select>Modify>Expand Seleksi.
Gunakan Refine edge dengan mengatur Feather.
Klik Brush Tool.
Pilih soft brush.
Atur foreground ke warna teks kita (putih).
Ubah blend mode ke color dodge dan atur opacity.
Berikut ini efek yang dihasilkan:
Tutorial Membuat efek lampu neon photoshop.

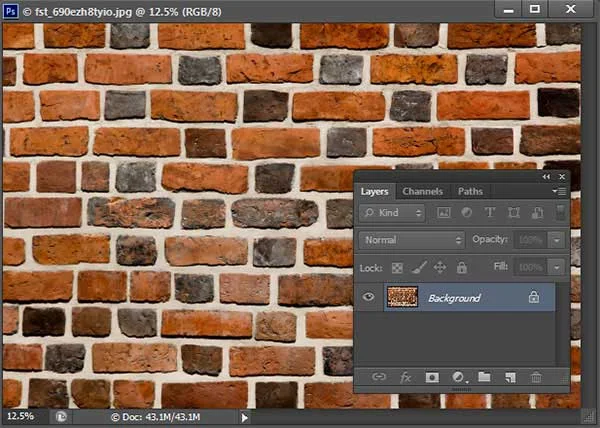
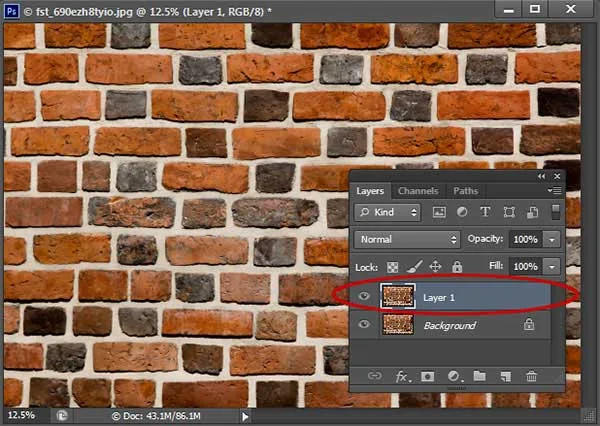
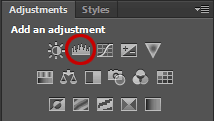

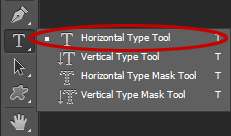

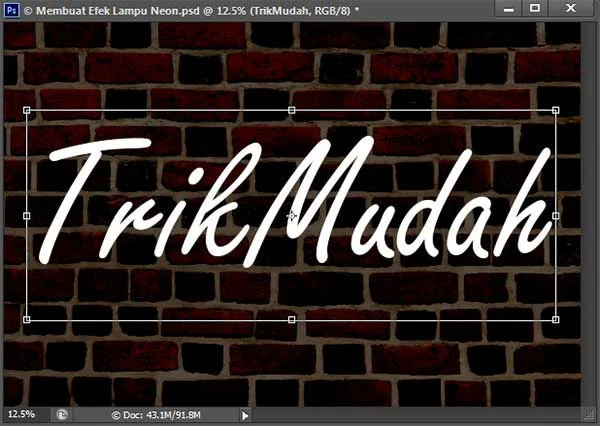

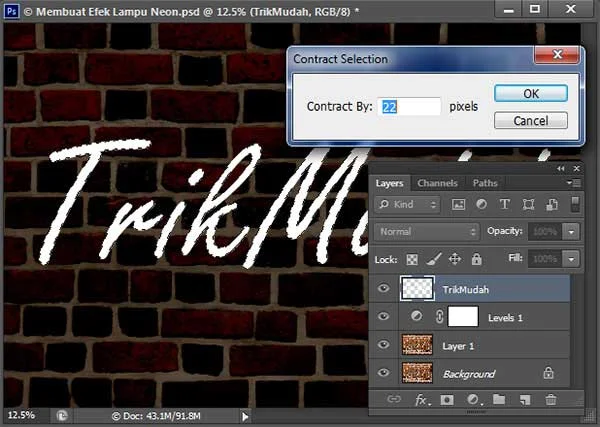



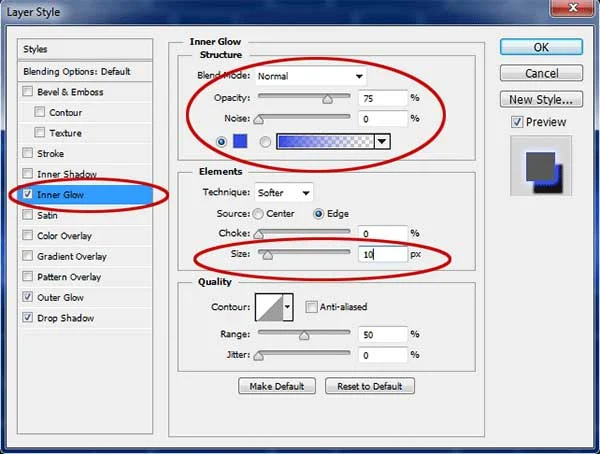

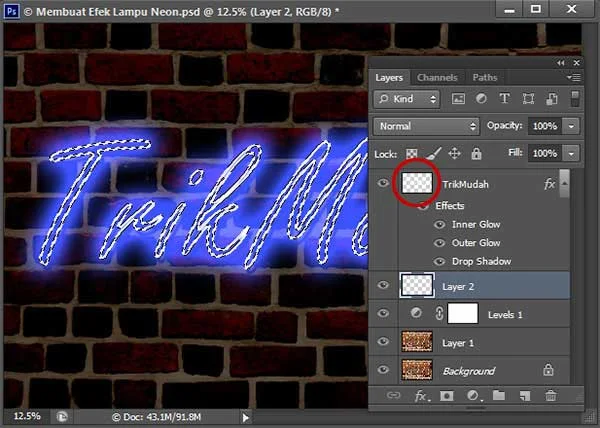
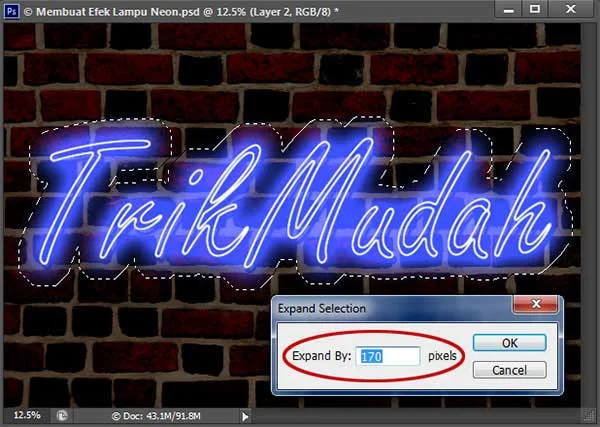





keren tutorialnya.
BalasHapusTerima kasih sudah berkunjung. Semoga bermanfaat :)
HapusThanks gan,tutornya mudah di pahami..lagi belajar desain
BalasHapusTerima kasih sudah berkunjung. Semoga bermanfaat :)
Hapusthanks broo.. sangat bermanfaat,
BalasHapusdi tunggu update lainnya..
Terima kasih sudah berkunjung. Semoga bermanfaat :)
Hapussaya mau nanya dong kalo tanpa tekstur batu bata bisa ga??
BalasHapusya bisa tekstur bebas, tanpa tekstur juga bisa
Hapusmakasih mas
BalasHapusapakah cara ini masih work utk saat ini?
BalasHapusmasih working :)
Hapus