Berikut ini tutorial cara menghilangkan background di Photoshop untuk foto yang sederhana.
Langkah pertama adalah membuat seleksi menggunakan tool seleksi Quick Selection Tool dan Polygonal Lasso Tool.
Quick Selection Tool kita gunakan untuk membuat seleksi secara kasar, sedang polygonal Lasso Tool kita gunakan untuk menghilangkan bagian-bagian seleksi yang tidak kita inginkan.
Untuk memperhalus hasil seleksi akan kita gunakan refine mask.
Langkah pertama adalah membuat seleksi menggunakan tool seleksi Quick Selection Tool dan Polygonal Lasso Tool.
Quick Selection Tool kita gunakan untuk membuat seleksi secara kasar, sedang polygonal Lasso Tool kita gunakan untuk menghilangkan bagian-bagian seleksi yang tidak kita inginkan.
Untuk memperhalus hasil seleksi akan kita gunakan refine mask.
Mari kita mulai!
Video: Cara Menghapus Background Di Photoshop.
1. Buka Foto
Pilih File>Open (atau Ctrl+O).
Gandakan layer Background dengan memilih Layer>Duplicate Layer (atau Ctrl+J).
Untuk keperluan tutorial Photoshop ini saya akan menggunakan foto berikut ini, musician-491900, yang didownload dari Pixabay.
2. Pilih Quick Selection Tool
Untuk menghapus background, terlebih dahulu kita akan melakukan seleksi secara kasar pada obyek utama menggunakan Quick Selection Tool.
Klik icon Quick Selection Tool pada toolbar (atau W atau Shift+W).
Pada Option Bar silahkan anda klik Add to Selection, tujuannya agar seleksi yang anda buat akan ditambahkan.
Klik icon Quick Selection Tool pada toolbar (atau W atau Shift+W).
Pada Option Bar silahkan anda klik Add to Selection, tujuannya agar seleksi yang anda buat akan ditambahkan.
Jadi jika anda tidak menemukan Quick Selection Tool, silahkan klik-kanan atau klik-tahan pada Magic Wand Tool untuk memunculkan semua tool yang tersedia dalam satu kelompok.
3. Buat Seleksi
Klik kemudian drag pada obyek utama untuk melakukan seleksi.
Tidak perlu membuat seleksi yang akurat.
Kita akan memperhalusnya nanti.
Menghapus background sebuah foto bisa menjadi pekerjaan yang cukup rumit.
Terlebih untuk foto yang memiliki background cukup kompleks atau memiliki banyak rambut.
Tidak perlu membuat seleksi yang akurat.
Kita akan memperhalusnya nanti.
Menghapus background sebuah foto bisa menjadi pekerjaan yang cukup rumit.
Terlebih untuk foto yang memiliki background cukup kompleks atau memiliki banyak rambut.
4. Rapihkan Seleksi
Hapus seleksi yang tidak diinginkan dengan cara mengklik dan mendrag sambil menekan tombol Alt.
Jika merasa sulit menghapus bagian seleksi menggunakan Quick Selection Tool, Anda bisa menggunakan Polygonal Lasso Tool.
Klik icon Polygonal Lasso Tool atau bisa juga dengan menekan tombol L atau Shift+L.
Pada toolbar, klik icon Subtract from selection.
Kemudian hilangkan seleksi mengikuti area seleksi yang ingin kita hilangkan.
Pastikan titik akhir seleksi bertemu titik awal seleksi.
Jika merasa sulit menghapus bagian seleksi menggunakan Quick Selection Tool, Anda bisa menggunakan Polygonal Lasso Tool.
Klik icon Polygonal Lasso Tool atau bisa juga dengan menekan tombol L atau Shift+L.
Pada toolbar, klik icon Subtract from selection.
Kemudian hilangkan seleksi mengikuti area seleksi yang ingin kita hilangkan.
Pastikan titik akhir seleksi bertemu titik awal seleksi.
Polygonal Lasso Tool terkumpul satu kelompok dengan Lasso Tool dan Magnetic Lasso Tool.
Jadi jika anda tidak menemukan Polygonal Lasso Tool, silahkan klik-kanan atau klik-tahan pada salah satu tool diatas untuk memunculkan semua tool yang tersedia dalam satu kelompok.
Jadi jika anda tidak menemukan Polygonal Lasso Tool, silahkan klik-kanan atau klik-tahan pada salah satu tool diatas untuk memunculkan semua tool yang tersedia dalam satu kelompok.
5. Buat Mask
Pilih perintah Layer>Layer Mask>Reveal Selection.
Sekarang area foto diluar seleksi telah hilang sementara pada sebelah kanan Layer 1 muncul kotak Layer Mask.
Sekarang area foto diluar seleksi telah hilang sementara pada sebelah kanan Layer 1 muncul kotak Layer Mask.
6. Perhalus Seleksi dengan Refine Mask
Klik kotak Layer Mask.
Selanjutnya klik kanan kotak layer mask untuk menampilkan properties-nya, kemudian pilih Refine Mask.
Selanjutnya klik kanan kotak layer mask untuk menampilkan properties-nya, kemudian pilih Refine Mask.
7. Perhalus Mask Menggunakan Radius
Centang Show Radius (J) kemudian drag slider radius ke kanan hingga kira-kira rambut-rambut halus bisa terseleksi.
Klik tombol OK jika sudah puas dengan hasilnya.
Jika anda ingin mengganti latar menggunakan foto lain, silahkan lihat tutorial cara mengganti background dengan Photoshop.
Klik tombol OK jika sudah puas dengan hasilnya.
Jika anda ingin mengganti latar menggunakan foto lain, silahkan lihat tutorial cara mengganti background dengan Photoshop.
8. Simpan Dokumen
Simpan project menghapus background yang telah anda buat dengan memilih perintah File>Save (atau Ctrl+S).Pada menu drop-down “Save in” diatas, silahkan anda browse lokasi folder untuk menyimpan lokasi file, pada kolom “File name” ketik nama file project menghapus background anda kemudian tekan tombol Save.
Jangan lupa simpan project anda dalam format dokumen PSD agar kita bisa mengedit di kemudian hari.
Jika ingin mengupload ke media sosial atau untuk keperluan lain, pilih menu File>Save As dan simpan foto dalam format JPG atau PNG.






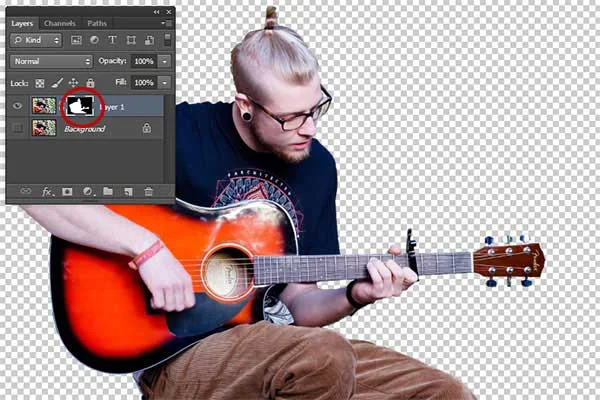
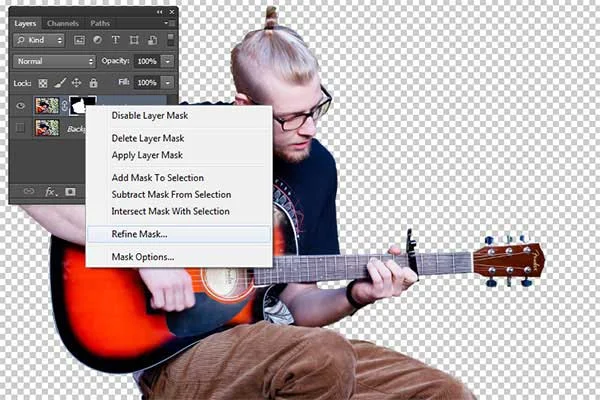
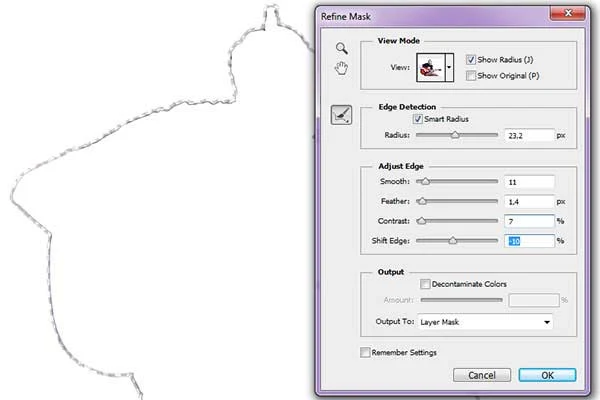
Alhamdulilah sudah di praktekan dan bisa, mantap gan tutorialnya
BalasHapusSemoga bermanfaat. Terima kasih telah berkunjung :)
Hapusphotoshop ver berapa ?
BalasHapusPhotoshop CS6
HapusMakasih banyak mas atas informasi yang diberikan. Sukses selalu semoga tutorialnya bermanfaat
BalasHapusTerima kasih telah berkunjung :)
HapusKalo ngedit di photoshop hapus background kadang tuh ga rapih banget. Ada trik ga mas biar hapus backgroundnya itu otomatis gitu sampai ke sela-sela kecil? Terimakasih banyak atas informasi yang diberikann
BalasHapusTingkat kesulitan remove background di Photoshop emang tergantung fotonya mas, ga bisa otomatis. Terima kasih telah berkunjung :)
Hapus