Berikut ini tutorial cara membuat kolase foto di Photoshop.
Buat dokumen baru, membuat guide sebagai panduan, menyalin foto-foto ke dalam dokumen dan mengaturnya menggunakan Free Transform, dan terakhir memberikan layer stroke sebagai pembatas antar foto.
Buat dokumen baru, membuat guide sebagai panduan, menyalin foto-foto ke dalam dokumen dan mengaturnya menggunakan Free Transform, dan terakhir memberikan layer stroke sebagai pembatas antar foto.
Jika ingin lebih mudah, anda bisa menggunakan perintah Contact Sheet di Photoshop.
Mari kita mulai!
Foto-foto yang digunakan untuk tutorial kolase Photoshop ini: bald-eagle-550804, bird-93598, bird-679369, bird-741174.
Video: Cara Membuat Kolase Foto Di Photoshop.
Jika anda menyukai tutorial ini, silahkan subscribe ke channel YouTube - JTSGraph, terima kasih!
Pilih File>New (atau Ctrl+N).
Saya akan membuat dokumen dengan ukuran width: 1366 pixels, height: 768 pixels, resolution: 72 Pixels/Inch, Color Mode: RGB Color dan Background Contents: White.
Klik OK.
Saya akan membuat dokumen dengan ukuran width: 1366 pixels, height: 768 pixels, resolution: 72 Pixels/Inch, Color Mode: RGB Color dan Background Contents: White.
Klik OK.
2. Buat Guide Vertikal dan Guide Horizontal
Untuk mempermudah menempatkan foto pada pattern, kita akan membuat guide dengan cara memilih View>New Guide.
Pilih radio button Vertical dan isikan Position 50%.
Klik OK.
Akan terlihat garis guide secara vertikal.
Pilih radio button Vertical dan isikan Position 50%.
Klik OK.
Akan terlihat garis guide secara vertikal.
Dengan cara yang sama, sekarang buat Guide Horizontal.
Pilih View>New Guide.
Pilih radio button Horizontal dan isikan Position 50%.
Klik OK.
Akan terlihat garis guide secara horizontal.
Pilih View>New Guide.
Pilih radio button Horizontal dan isikan Position 50%.
Klik OK.
Akan terlihat garis guide secara horizontal.
Jika garis Guides tidak terlihat, pilih View>Show>Guides (atau Ctrl+;).
Perintah Snap akan mempermudah kita dalam menyusun kotak-kotak kolase grid.
Jadi pastikan perintah Snap dan Snap to Guides di checklist caranya, pilih View>Snap (atau Ctrl+Shift+;).
Kemudian pilih View>Snap to>Guides.
Jadi pastikan perintah Snap dan Snap to Guides di checklist caranya, pilih View>Snap (atau Ctrl+Shift+;).
Kemudian pilih View>Snap to>Guides.
3. Buka Semua Foto
Pilih File>Open (atau Ctrl+O).
Browse lokasi foto-foto anda kemudian sambil menekan tombol keyboard Ctrl, klik satu-persatu foto yang ingin anda buat kolase, kemudian klik tombol Open.
Sekarang semua foto anda telah terbuka dalam aplikasi Photoshop.
Kita akan meng-kopi paste foto-foto tersebut ke dalam dokumen project kolase kita.
Browse lokasi foto-foto anda kemudian sambil menekan tombol keyboard Ctrl, klik satu-persatu foto yang ingin anda buat kolase, kemudian klik tombol Open.
Sekarang semua foto anda telah terbuka dalam aplikasi Photoshop.
Kita akan meng-kopi paste foto-foto tersebut ke dalam dokumen project kolase kita.
4. Salin Foto Ke Dokumen Utama
Klik pada salah satu foto, pilih Select>All, pilih Edit>Copy untuk mengkopi foto tersebut ke clipboard.
Klik kembali dokumen utama (dokumen foto kolase), kemudian pilih menu Edit>Paste.
Sekarang salah satu foto anda telah terpaste ke dalam project Kolase.
Klik kembali dokumen utama (dokumen foto kolase), kemudian pilih menu Edit>Paste.
Sekarang salah satu foto anda telah terpaste ke dalam project Kolase.
5. Atur Foto Menggunakan Free Transform
Klik pada layer foto untuk memastikannya sebagai layer aktif, kemudian pilih Edit>Free Transform (atau Ctrl+T).
Akan terlihat kotak bantu Free Transform mengelilingi foto anda.
Silahkan anda atur posisi dan ukurannya dengan cara sebagai berikut:
Akan terlihat kotak bantu Free Transform mengelilingi foto anda.
Silahkan anda atur posisi dan ukurannya dengan cara sebagai berikut:
- Silahkan gunakan tombol panah atau klik-drag menggunakan mouse untuk mengatur posisinya.
- Untuk memperbesar ukuran foto, sambil menekan tombol Shift, klik garis bantu Free Transform kemudian drag keluar.
- Sedangkan untuk memperkecil ukuran foto, sambil menekan tombol Shift, klik garis bantu Free Transform kemudian drag kedalam.
- Tombol Shift ditekan untuk menjaga ukuran foto tetap proporsional.
- Atau anda bisa juga mengklik pada sudut kotak Free Transform kemudian drag kedalam atau keluar tanpa perlu menekan tombol Shift.
- Tekan tombol Enter untuk commit Free Transform.
6. Buat Seleksi Kemudian Gandakan Layer
Kita akan membuat seleksi berbentuk persegi panjang.
Klik Rectangular Marquee Tool pada toolbox.
Klik Rectangular Marquee Tool pada toolbox.
Sekarang buat seleksi dengan cara klik pada sudut kiri atas guides kemudian drag ke kanan bawah sesuai kotak guides dan lepaskan.
Anda akan melihat kotak seleksi di sekeliling kotak gauides berupa garis putus-putus.
Kemudian gandakan layer dengan memilih Layer>New>layer via copy.
Anda bisa menghapus layer original.
Anda akan melihat kotak seleksi di sekeliling kotak gauides berupa garis putus-putus.
Kemudian gandakan layer dengan memilih Layer>New>layer via copy.
Anda bisa menghapus layer original.
7. Tambahkan Layer Style Stroke
Kita akan memberikan garis batas berwarna putih di antara foto-foto kolase menggunakan layer style stroke.
Klik pada layer foto untuk memastikannya sebagai layer aktif, kemudian pilih Layer> Layer Style>Stroke.
Klik pada layer foto untuk memastikannya sebagai layer aktif, kemudian pilih Layer> Layer Style>Stroke.
Untuk efek stroke ini saya akan mengisikan warna putih, size 5 pixels, dan position: Inside.
Klik OK. Sekarang layer foto anda telah memiliki stroke berwarna putih sebagai pembatas.
Lakukan hal yang sama pada tiap layer foto dalam kolase anda.
Klik OK. Sekarang layer foto anda telah memiliki stroke berwarna putih sebagai pembatas.
Lakukan hal yang sama pada tiap layer foto dalam kolase anda.
8. Ulangi langkah 4, 5, 6, dan 7 Untuk Semua Foto
Ulangi langkah ke 4, 5, 6 dan langkah 7 hingga semua foto tersusun membentuk kolase foto grid.
9. Simpan Dokumen
Simpan project kolase foto grid yang telah anda buat dengan memilih File>Save (atau Ctrl+S). Pada menu drop-down “Save in” diatas, silahkan anda browse lokasi folder untuk menyimpan lokasi file, pada kolom “File name” ketik nama file project kolase foto grid anda kemudian tekan tombol Save.
Jangan lupa simpan project anda dalam format dokumen PSD agar kita bisa mengedit di kemudian hari.
Jika ingin mengupload ke media sosial atau untuk keperluan lain, pilih menu File>Save As dan simpan foto dalam format JPG atau PNG.
Foto kolase yang paling sederhana adalah foto kolase dengan bentuk grid.
Berikut hasilnya:


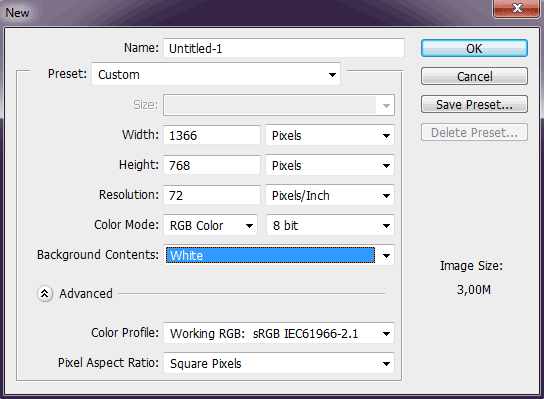

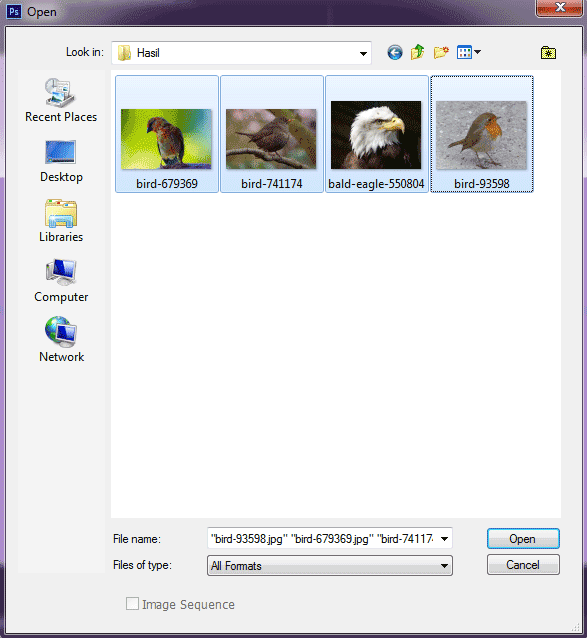
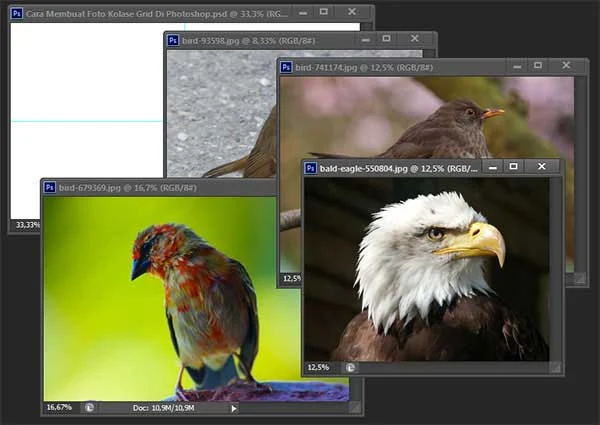
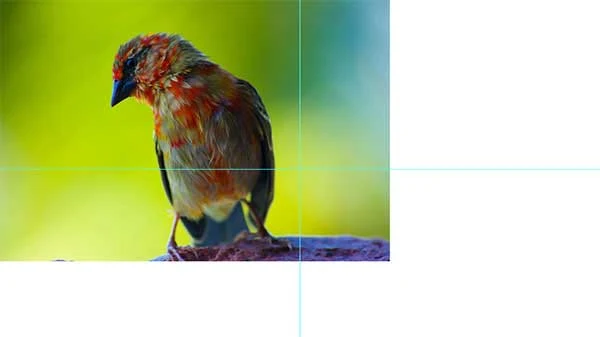
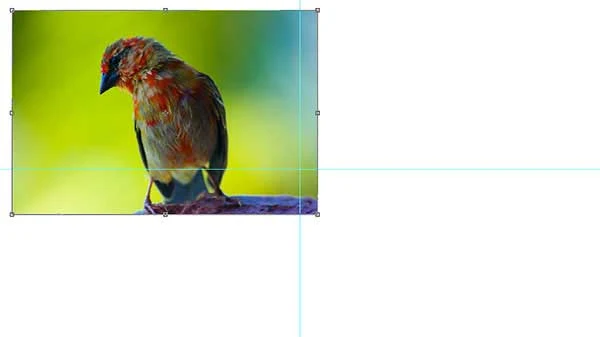

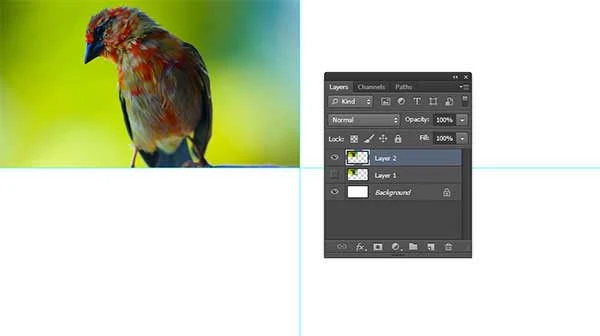
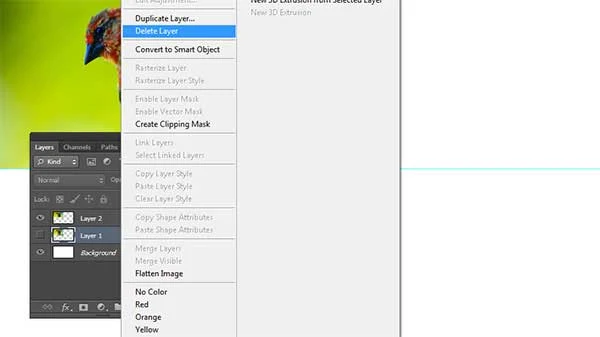
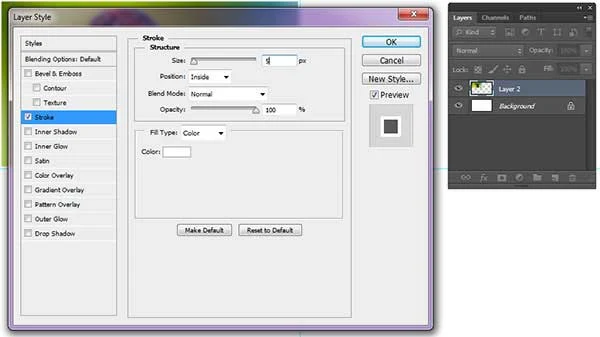

Artikel yang menarik , semuga bisa membantu saya ketika saya bekerja menggunakan photoshop, terima kasih telah berbagi artikel ini.
BalasHapusTerima kasih telah berkunjung mas Raden Sudrajat :)
Hapusmantap gan. terima kasih ilmunya
BalasHapushttp://sebuahtutorialku.blogspot.com/
Terima kasih telah berkunjung :)
HapusMantaap tutorialnya, bisa di jadikan bahan pembelajaran, ditunggu tutorial berikutnya.
BalasHapusTerima kasih telah berkunjung :)
Hapusmantap.. ilmu baru nih hehe
BalasHapuswww.ngeblogbareng.com
Terima kasih telah berkunjung :)
Hapusuh rekomen banget thank gans
BalasHapusThanks mas Nursahidin
HapusTerima kasih tutorialnya bos, bermanfaat buat saya yang masih belajar
BalasHapusTerima kasih telah berkunjung :)
HapusMas, ini collage foto di photoshop biasa atau yang terbaru?
BalasHapusPhotoshop CS6 atau Photoshop CC juga bisa mas Hafidz
HapusArtikel yang menarik ,Makasih banyak mas
BalasHapusTerima kasih telah berkunjung :)
HapusTerbantu banget ngeliat ini artikel :D
BalasHapusTerima kasih Mas Syauqi MB
Hapusmudah dipahami
BalasHapusTerima kasih telah berkunjung :)
Hapus