Berikut ini tutorial cara membuat kolase foto unik polaroid di Photoshop.
Pertama, buat dua buah layer untuk frame polaroid dan frame untuk foto, kemudian buat seleksi menggunakan rectangular marquee tool dan fill seleksi dengan warna putih.
Buat clipping mask pada layer foto dan atur ukuran beserta posisinya menggunakan perintah Free Transform.
Terakhir, grup semua layer. Kita dapat menggandakan layer grup ini sebanyak kita mau. Silahkan atur ukuran dan posisi masing-masing layer grup menggunakan Free Transform untuk membentuk sebuah kolase foto unik polaroid.
Pertama, buat dua buah layer untuk frame polaroid dan frame untuk foto, kemudian buat seleksi menggunakan rectangular marquee tool dan fill seleksi dengan warna putih.
Buat clipping mask pada layer foto dan atur ukuran beserta posisinya menggunakan perintah Free Transform.
Terakhir, grup semua layer. Kita dapat menggandakan layer grup ini sebanyak kita mau. Silahkan atur ukuran dan posisi masing-masing layer grup menggunakan Free Transform untuk membentuk sebuah kolase foto unik polaroid.
Mari kita mulai!
Hasil Akhir.
Download file project (PSD) Kolase foto unik Polaroid disini.
1. Buka Foto
Pilih File>Open (atau Ctrl+O).
Silahkan cari folder lokasi foto anda, klik foto anda kemudian klik tombol Open.
Buka kunci layer Background dengan memilih menu Layer>New>Layer from Background atau bisa juga dengan double-click pada layer Background.
Untuk keperluan tutorial kolase Photoshop ini saya akan menggunakan foto berikut ini, twins-1628843, yang didownload dari Pixabay.
Silahkan cari folder lokasi foto anda, klik foto anda kemudian klik tombol Open.
Buka kunci layer Background dengan memilih menu Layer>New>Layer from Background atau bisa juga dengan double-click pada layer Background.
Untuk keperluan tutorial kolase Photoshop ini saya akan menggunakan foto berikut ini, twins-1628843, yang didownload dari Pixabay.
2. Buat Layer Untuk Bingkai Polaroid
Kita akan membuat frame/bingkai foto Polaroid.
Frame tersebut akan kita buat pada layer tersendiri.
Pilih Layer>New>Layer (atau Shift+Ctrl+N).
Untuk mempermudah pekerjaan, beri nama “bingkai” atau “Frame”.
Klik kemudian drag layer tersebut ke posisi paling bawah.
Frame tersebut akan kita buat pada layer tersendiri.
Pilih Layer>New>Layer (atau Shift+Ctrl+N).
Untuk mempermudah pekerjaan, beri nama “bingkai” atau “Frame”.
Klik kemudian drag layer tersebut ke posisi paling bawah.
3. Buat Seleksi
Untuk membuat kolase foto, kita akan membuat seleksi berbentuk persegi panjang.
Klik Rectangular Marquee Tool pada toolbox.
Pastikan layer Bingkai sebagai layer aktif dengan cara mengkliknya.
Buat seleksi berbentuk persegi panjang dengan cara klik pada ujung kiri atas dokumen kemudian drag ke ujung kanan bawah.
Isi seleksi dengan warna putih dengan memilih perintah Edit>Fill... (atau Shift+F5).
Klik dropdown Content Use dan pilih warna putih.
Klik tombol OK.
Hilangkan seleksi dengan memilih menu Select>Deselect.
Pastikan layer Bingkai sebagai layer aktif dengan cara mengkliknya.
Buat seleksi berbentuk persegi panjang dengan cara klik pada ujung kiri atas dokumen kemudian drag ke ujung kanan bawah.
Isi seleksi dengan warna putih dengan memilih perintah Edit>Fill... (atau Shift+F5).
Klik dropdown Content Use dan pilih warna putih.
Klik tombol OK.
Hilangkan seleksi dengan memilih menu Select>Deselect.
4. Buat Layer Untuk Foto
Sekarang kita akan membuat layer baru untuk menampung foto.
Pilih menu Layer> New Layer (atau Shift+Ctrl+N).
Untuk mempermudah pekerjaan, beri nama layer dengan nama “foto”.
Klik kemudian drag layer tersebut ke posisi di atas layer “Bingkai”.
Pilih menu Layer> New Layer (atau Shift+Ctrl+N).
Untuk mempermudah pekerjaan, beri nama layer dengan nama “foto”.
Klik kemudian drag layer tersebut ke posisi di atas layer “Bingkai”.
5. Buat Seleksi Untuk Layer Foto
Kita akan membuat seleksi berbentuk persegi panjang untuk menampung foto.
Klik Rectangular Marquee Tool pada toolbox.
Pastikan layer Foto sebagai layer aktif dengan cara mengkliknya.
Buat seleksi berbentuk persegi panjang dengan cara klik pada ujung kiri atas dokumen kemudian drag ke ujung kanan bawah.
Isi seleksi dengan warna putih dengan memilih perintah Edit>Fill... (atau Shift+F5).
Klik dropdown Content Use dan pilih warna putih.
Klik OK.
Hilangkan seleksi dengan memilih menu Select>Deselect.
6. Buat Clipping Mask
Sekarang kita akan meng-clip foto ke dalam layer foto.
Klik layer foto (Layer 0) kemudian pilih menu Layer> Create a clipping mask (atau Alt+Ctrl+G).
Sampai disini seharusnya foto anda sudah ter-klip ke dalam sebuah frame polaroid.
Klik layer foto (Layer 0) kemudian pilih menu Layer> Create a clipping mask (atau Alt+Ctrl+G).
Sampai disini seharusnya foto anda sudah ter-klip ke dalam sebuah frame polaroid.
7. Tambahkan Style Drop Shadow Pada Layer Bingkai
Kita akan memberikan efek 3D dengan memberikan efek bayangan atau Drop Shadow.
Klik layer Bingkai kemudian pilih menu Layer> Layer Style> Drop Shadow.
Untuk efek drop shadow ini saya akan mengisikan Angle sebesar 30 derajat, Distance 5 px dan Size 5 px.
Klik tombol OK.
Sekarang frame Polaroid anda telah memiliki efek bayangan atau drop shadow.
Klik layer Bingkai kemudian pilih menu Layer> Layer Style> Drop Shadow.
Untuk efek drop shadow ini saya akan mengisikan Angle sebesar 30 derajat, Distance 5 px dan Size 5 px.
Klik tombol OK.
Sekarang frame Polaroid anda telah memiliki efek bayangan atau drop shadow.
8. Atur Ukuran dan Posisi Menggunakan Free Transform
Sekarang kita akan mengatur posisi bingkai menggunakan perintah Free Transform.
Sambil menekan tombol keyboard Shift, klik layer foto dan layer bingkai kemudian pilih menu Edit> Free Transform (atau Ctrl+T).
Akan muncul kotak bantu Free Transform di sekeliling bingkai.
Silahkan atur posisi bingkai dengan cara sebagai berikut:
Sambil menekan tombol keyboard Shift, klik layer foto dan layer bingkai kemudian pilih menu Edit> Free Transform (atau Ctrl+T).
Akan muncul kotak bantu Free Transform di sekeliling bingkai.
Silahkan atur posisi bingkai dengan cara sebagai berikut:
- Untuk memindahkan posisi frame Polaroid, klik pada bagian dalam frame Polaroid kemudian drag ke posisi yang anda inginkan.
- Untuk merotasi frame Polaroid, arahkan mouse sedikit keluar pada salah sudut kotak Free Transform, kemudian gerakan mouse ke atas atau ke bawah.
- Tekan tombol Enter jika telah puas dengan hasilnya.
9. Grup Layer
Untuk memudahkan pengaturan posisi dan duplikasi frame Polaroid, kita akan grup ketiga layer (Layer 0 sebagai layer foto, layer bingkai dan layer penampung foto).
Sambil menekan tombol Shift, klik seluruh layer kemudian pilih menu Layer>Group layer.
Sambil menekan tombol Shift, klik seluruh layer kemudian pilih menu Layer>Group layer.
10. Gandakan Layer Grup
Gandakan grup dengan memilih menu Layer>Duplicate Group...
Buka layer grup.
Sambil menekan tombol Shift, klik layer foto dan layer bingkai, kemudian gunakan Free Transform untuk mengatur posisinya pada kanvas.
Lihat langkah ke-8 mengenai cara mengatur posisi frame Polaroid menggunakan perintah Free Transform.
Ulangi langkah ini sebanyak frame polaroid yang anda inginkan.
Buka layer grup.
Sambil menekan tombol Shift, klik layer foto dan layer bingkai, kemudian gunakan Free Transform untuk mengatur posisinya pada kanvas.
Lihat langkah ke-8 mengenai cara mengatur posisi frame Polaroid menggunakan perintah Free Transform.
Ulangi langkah ini sebanyak frame polaroid yang anda inginkan.
11. Tambahkan Foto Background
Pilih File>Place untuk membuka foto yang ingin anda jadikan background.
Klik pada foto, kemudian klik tombol Place..
Tempatkan layer ini ke posisi paling bawah.
Klik pada foto, kemudian klik tombol Place..
Tempatkan layer ini ke posisi paling bawah.
12. Simpan Dokumen
Simpan project polaroid yang telah anda buat dengan memilih perintah File>Save (atau Ctrl+S).
Akan muncul kotak dialog “Save As”.
Pada menu drop-down “Save in” diatas, silahkan anda browse lokasi folder untuk menyimpan lokasi file, pada kolom “File name” ketik nama file project polaroid anda kemudian tekan tombol Save.
Jangan lupa simpan project anda dalam format dokumen PSD agar kita bisa mengedit di kemudian hari.
Jika ingin mengupload ke media sosial atau untuk keperluan lain, pilih menu File>Save As dan simpan foto dalam format JPG atau PNG.





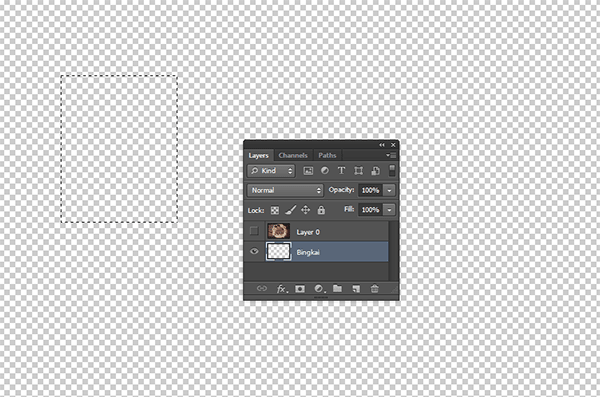



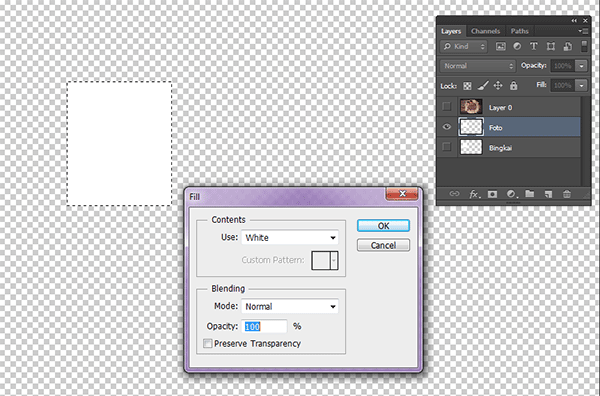
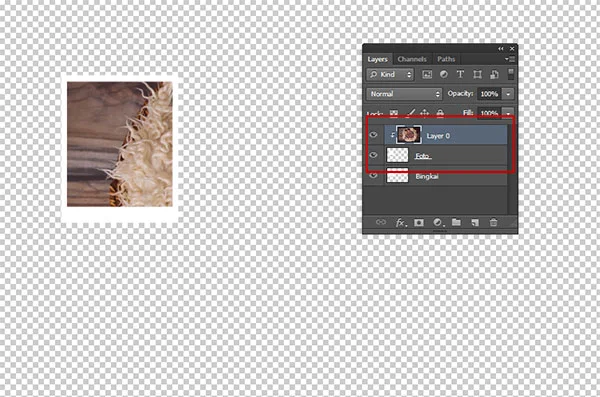



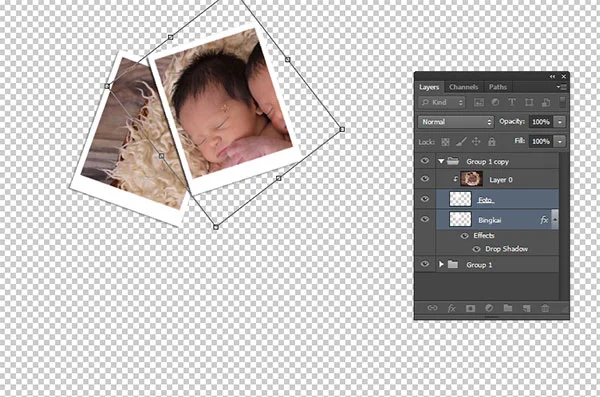


terimakasih atas infonya gan
BalasHapusTerima kasih telah berkunjung. Semoga bermanfaat.
Hapus