Berikut ini adalah tutorial cara cepat untuk membuat kolase foto di Photoshop menggunakan Contact Sheet.
Pertama buat folder sumber untuk menampung 100 foto (atau lebih terserah anda).
Foto-foto tersebut harus kita ubah ukurannya (resize) agar berukuran sama.
Buat folder baru untuk menampung foto hasil resize.
Buat Action untuk meresize foto, kemudian resize seluruh foto menggunakan perintah File>Scripts>Image Processor.
Selanjutnya buat kolase foto menggunakan contact sheet.
Pertama buat folder sumber untuk menampung 100 foto (atau lebih terserah anda).
Foto-foto tersebut harus kita ubah ukurannya (resize) agar berukuran sama.
Buat folder baru untuk menampung foto hasil resize.
Buat Action untuk meresize foto, kemudian resize seluruh foto menggunakan perintah File>Scripts>Image Processor.
Selanjutnya buat kolase foto menggunakan contact sheet.
Hasil Akhir.
Video: Cara Cepat Membuat Kolase Foto di Photoshop (Contact Sheet).
Jika anda menyukai tutorial ini, silahkan subscribe ke channel YouTube - JTSGraph, terima kasih!
Siapkan 100 buah foto atau lebih (terserah anda).
Untuk memperoleh kolase foto yang baik syaratnya adalah, foto-foto penyusunnya harus berukuran sama.
Tidak ada gap pemisah diantara foto.
Oleh karena itu, foto-foto tersebut akan kita ubah ukurannya terlebih dahulu menjadi lebih kecil menggunakan perintah Image Processor yang dimiliki Photoshop.
Mengubah ukuran foto secara manual satu-persatu tentunya sangat melelahkan.
Untuk memperoleh kolase foto yang baik syaratnya adalah, foto-foto penyusunnya harus berukuran sama.
Tidak ada gap pemisah diantara foto.
Oleh karena itu, foto-foto tersebut akan kita ubah ukurannya terlebih dahulu menjadi lebih kecil menggunakan perintah Image Processor yang dimiliki Photoshop.
Mengubah ukuran foto secara manual satu-persatu tentunya sangat melelahkan.
Untuk keperluan tutorial kolase Photoshop ini, saya mendownload banyak foto dari situs Pixabay.com.
Sekarang buat folder dengan nama "original" sebagai folder sumber untuk menampung 100 foto dan buat folder dengan nama "resize" untuk menampung foto hasil resize.
Sekarang buat folder dengan nama "original" sebagai folder sumber untuk menampung 100 foto dan buat folder dengan nama "resize" untuk menampung foto hasil resize.
2. Salin 100 Foto Ke dalam Folder "Original"
Salin 100 buah foto (atau lebih terserah anda) ke dalam folder "original".
3. Buka foto Pertama
Pilih menu File>Open (atau Ctrl+O).
Buka folder "original", klik foto pertama kemudian klik tombol Open.
Buka folder "original", klik foto pertama kemudian klik tombol Open.
4. Buat Action Untuk Merubah Ukuran Foto
Kita akan membuat sebuah Action untuk merubah ukuran foto dari banyak foto sekaligus secara otomatis dan cepat.
Buka panel Action dengan memilih perintah Windows>Actions pada menu bar atau bisa juga dengan menggunakan shortcut keyboard Alt+F9.
Klik icon Create new Action pada panel Action.
Beri nama Action, misalnya "Ubah-Ukuran-Foto", kemudian klik tombol Record.
Pada titik ini anda sudah siap untuk melakukan proses mengubah ukuran foto.
Buka panel Action dengan memilih perintah Windows>Actions pada menu bar atau bisa juga dengan menggunakan shortcut keyboard Alt+F9.
Klik icon Create new Action pada panel Action.
Beri nama Action, misalnya "Ubah-Ukuran-Foto", kemudian klik tombol Record.
Pada titik ini anda sudah siap untuk melakukan proses mengubah ukuran foto.
Buka panel Action dengan memilih Windows>Action. Klik icon Create new Action pada panel Action.
Beri nama action kemudian klik tombol Record.
Beri nama action kemudian klik tombol Record.
5. Rekam Action Ubah Ukuran Foto
Sekarang mulai proses mengubah ukuran foto.
Pilih perintah Image>Image Size (atau Alt+Ctrl+I).
Akan muncul sebuah jendela dialog Image Size.
Silahkan isikan Width 300 pixels, Height 300 pixels, Resolution 200 px, centang Resample Image, pilih Bicubic Sharper.
Constraint Proportion jangan dicentang tujuannya agar tidak ada batas diantara foto. Klik OK.
Pilih perintah Image>Image Size (atau Alt+Ctrl+I).
Akan muncul sebuah jendela dialog Image Size.
Silahkan isikan Width 300 pixels, Height 300 pixels, Resolution 200 px, centang Resample Image, pilih Bicubic Sharper.
Constraint Proportion jangan dicentang tujuannya agar tidak ada batas diantara foto. Klik OK.
Sekarang seharusnya anda melihat foto telah diproses menjadi mengecil dengan ukuran sama yaitu 300cm x 300cm.
Klik stop playing recording.
Tutup foto dengan memilih perintah File>Close atau dengan shortcut keyboard Ctrl+W, tidak perlu menyimpan hasil resize.
Klik stop playing recording.
Tutup foto dengan memilih perintah File>Close atau dengan shortcut keyboard Ctrl+W, tidak perlu menyimpan hasil resize.
Sekarang anda telah memiliki Action mengubah ukuran foto dengan nama Edit-Ukuran-Foto-300x300.
Kita akan memanggil Action ini pada proses selanjutnya.
Kita akan memanggil Action ini pada proses selanjutnya.
6. Mulai Resize Seluruh Foto
Kita akan menggunakan Action yang baru saja dibuat untuk me-resize seluruh foto.
Pilih perintah File>Scripts>Image Processor...
Akan muncul jendela dialog Image Processor.
Pada nomor pertama (1. Select the image to process) pilih folder "original", untuk nomor kedua (2. select location to save processed images) pilih folder "edit" untuk menyimpan hasil, dan untuk nomor keempat (4. Preferences) pilih action "Ubah-Ukuran-Foto".
Klik tombol Run.
Silahkan tunggu beberapa saat hingga seluruh foto anda selesai diproses.
Silahkan anda buka folder "Resize" menggunakan Windows Explorer.
Seharusnya anda melihat foto-foto hasil resize pada folder "Resize" ini.
Pilih perintah File>Scripts>Image Processor...
Akan muncul jendela dialog Image Processor.
Pada nomor pertama (1. Select the image to process) pilih folder "original", untuk nomor kedua (2. select location to save processed images) pilih folder "edit" untuk menyimpan hasil, dan untuk nomor keempat (4. Preferences) pilih action "Ubah-Ukuran-Foto".
Klik tombol Run.
Silahkan tunggu beberapa saat hingga seluruh foto anda selesai diproses.
Silahkan anda buka folder "Resize" menggunakan Windows Explorer.
Seharusnya anda melihat foto-foto hasil resize pada folder "Resize" ini.
Pengaturan untuk resize seluruh foto, selanjutnya klik tombol Run.
Folder Edit hasil ubah ukuran foto.
Folder Edit hasil ubah ukuran foto.
7. Buat Contact Sheet Untuk Pattern
Langkah selanjutnya adalah membuat Contact Sheet dari foto-foto yang telah kita ubah ukurannya tadi.
Pilih menu File>Automate>Contact Sheet II.
Akan muncul jendela dialog Contact Sheet II.
Pilih folder "resize", unit: pixels, width: 3000, height: 3000, resolution 300 pixels/inch, place: across first, column:10, rows:10. Klik tombol OK.
Tunggu beberapa saat hingga Photoshop selesai membuat Contact Sheet anda.
Pilih menu File>Automate>Contact Sheet II.
Akan muncul jendela dialog Contact Sheet II.
Pilih folder "resize", unit: pixels, width: 3000, height: 3000, resolution 300 pixels/inch, place: across first, column:10, rows:10. Klik tombol OK.
Tunggu beberapa saat hingga Photoshop selesai membuat Contact Sheet anda.
8. Simpan Dokumen
Simpan project kolase Photoshop yang telah anda buat dengan memilih perintah File>Save pada menubar diatas atau dengan menekan tombol shortcut pada keyboard Ctrl+S.
Akan muncul kotak dialog “Save As”.
Pada menu drop-down “Save in” diatas, silahkan anda browse lokasi folder untuk menyimpan lokasi file, pada kolom “File name” ketik nama file project mosaik anda kemudian tekan tombol Save.
Akan muncul kotak dialog “Save As”.
Pada menu drop-down “Save in” diatas, silahkan anda browse lokasi folder untuk menyimpan lokasi file, pada kolom “File name” ketik nama file project mosaik anda kemudian tekan tombol Save.
Jangan lupa simpan project anda dalam format dokumen PSD agar kita bisa mengedit di kemudian hari.
Jika ingin mengupload ke media sosial atau untuk keperluan lain, pilih menu File>Save As dan simpan foto dalam format JPG.
Lihat juga tutorial kolase foto di Photoshop lainnya:
Jika ingin mengupload ke media sosial atau untuk keperluan lain, pilih menu File>Save As dan simpan foto dalam format JPG.
Lihat juga tutorial kolase foto di Photoshop lainnya:






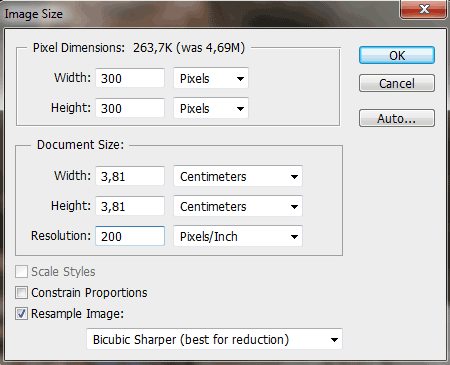
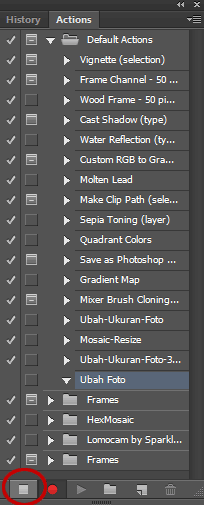

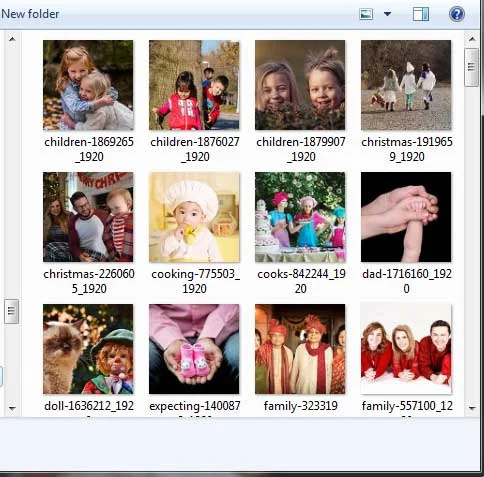

Tidak ada komentar:
Posting Komentar