Pilih File>Open (atau Ctrl+N).
Silahkan cari foto anda pada folder kemudian klik pada foto yang ingin anda buka. Klik Open.
Untuk tutorial GIMP ini, saya akan menggunakan foto ini, 959868, yang didownload dari Pixabay.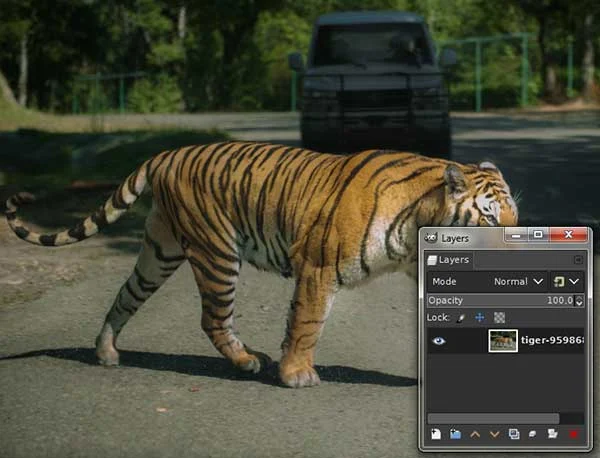
Buka foto di dalam GIMP.
2. Zoom Foto Hingga 100%
Zoom foto hingga 100% agar bisa melihat dengan jelas saat menerapkan pengurangan noise atau mempertajam resolusi.
Pilih menu View> Zoom>1:1 (100%).
Zoom foto agar bisa melihat perbedaan hasil secara akurat.
3. Gandakan Layer
Agar tidak merusak foto, gandakan layer foto.
Pilih Layer>Duplicate Layer (atau Shift+Ctrl+D).
Langkah ini akan membuat sebuah layer duplikat tepat diatas layer foto original.
Kita akan menerapkan filter Noise Reduction filter pada layer duplicate ini.
Beri nama layer duplikat ini dengan nama “Kurangi Noise”.
Gandakan layer.
4. Terapkan Filter Noise Reduction pada Layer Duplikat
Aktifkan layer duplikat dengan cara mengkliknya kemudian pilih Filters>Enhance>Noise Reduction.
Isikan nilai untuk Strength melalui anak panah atas dan bawah.
Jika anda belum puas dengan hasilnya, anda bisa Undo kapan saja dengan memilih Edit>Undo atau shortcut keyboard Ctrl+Z.
Silahkan coba nilai-nilai berbeda dan pilih nilai Strength yang cocok untuk foto anda. Jika sudah puas dengan hasilnya, klik OK.
Terapkan filter Noise Reduction pada layer duplikat.
5. Buat Sebuah Layer Grup
Pilih Layer>New Layer Group untuk membuat sebuah grup layer.
Anda bisa beri nama layer grup tersebut dengan nama "Pertajam".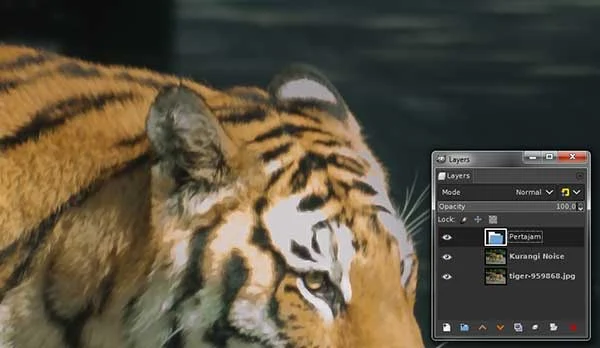
Buat sebuah grup layer.
6. Gandakan layer “Kurangi Noise” dua kali
Gandakan layer “Kurangi Noise” dua kali.
Pilih Layer > Duplicate Layer.
Layer duplikat paling atas untuk high pass filter.
Jadi ubah nama layer duplikat paling atas menjadi High Pass.
Ubah nama layer duplikat paling atas menjadi High Pass.
7. Pindahkan Kedua Layer Duplikat ke Dalam Layer Grup “Pertajam”
Drag kedua layer duplikat ke dalam grup layer “Pertajam”.
Pastikan layer High Pass Filter berada pada posisi paling atas.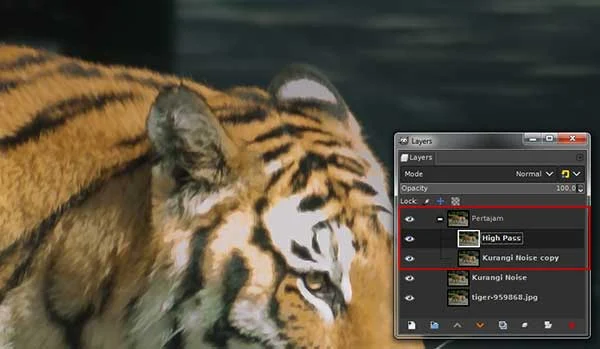
Pindahkan Kedua Layer Duplikat ke Dalam Layer Grup “Pertajam”.
8. Terapkan High Pass Filter
Pastikan layer High Pass Filter disorot pada Layers dialog.
Pilih Filter>Enhance>High Pass Filter.
Silahkan bereksperimen menggunakan nilai Std.Dev dan Contrast yang berbeda.
Kita ingin menambah kontas foto hanya sepanjang batas-batas perbedaan warna (atau edges). Teknik yang berbeda dengan filter unsharp mask.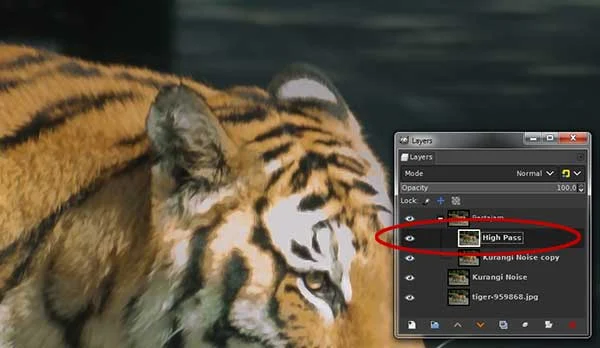
Pilih Filter>Enhance>High Pass Filter.
9. Ubah Blend Mode-nya Menjadi Hardlight atau Softlight
Ubah blend mode layer High Pass Filter menjadi Hardlight atau Softlight.
Ubah blend mode-nya menjadi Hardlight atau Softlight.
Berikut ini hasilnya:
Cara Mempertajam foto dengan GIMP High Pass Filter.
10. Simpan Project Anda
Simpan project anda dengan memilih File>Save atau menekan shortcut keyboard Ctrl+S.
Akan muncul kotak dialog “Save Image”.
Tulis nama project anda pada kotak “Name” kemudian klik tombol Save.
Simpan file project file anda dengan ekstensi “.xcf”.
XCF adalah format asli aplikasi GIMP yang menyimpan semua informasi mengenai project anda.
Setelah selesai, mungkin anda ingin mengekspor hasilnya ke dalam format foto yang umum digunakan seperti JPEG, PNG, atau TIFF.
Baca juga Tutorial GIMP lainnya:




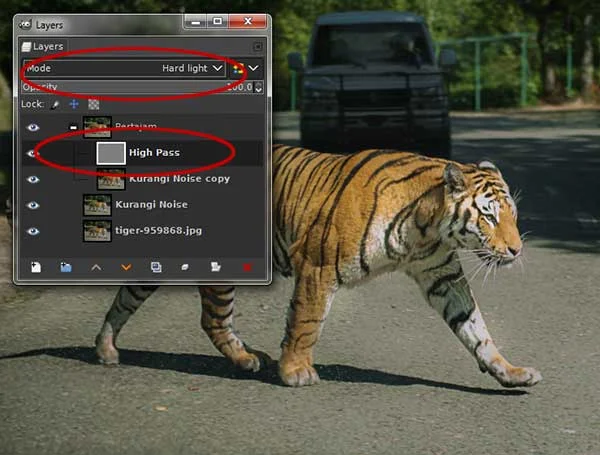
Tidak ada komentar:
Posting Komentar