Tutorial kali ini akan menjelaskan kepada anda cara untuk menambahkan tulisan watermark kepada foto menggunakan GIMP.
Tuliskan teks pada foto menggunakan Text tool. Kemudian silahkan anda atur jenis font dan warna font (biasanya hitam atau putih).
Terakhir, kurangi opacity teks dengan cara menggeser slider opacity ke arah kiri untuk memberikan efek semi transparan.
Tuliskan teks pada foto menggunakan Text tool. Kemudian silahkan anda atur jenis font dan warna font (biasanya hitam atau putih).
Terakhir, kurangi opacity teks dengan cara menggeser slider opacity ke arah kiri untuk memberikan efek semi transparan.
Mari kita mulai!
1. Buka Foto di GIMP
Pilih File>Open (atau Ctrl+O) untuk membuka foto anda ke dalam aplikasi GIMP.
Silahkan cari folder lokasi foto anda, klik foto anda kemudian klik tombol Open.
Untuk keperluan tutorial GIMP ini saya akan menggunakan foto berikut ini, hut-1267670, yang didownload dari Pixabay.
Silahkan cari folder lokasi foto anda, klik foto anda kemudian klik tombol Open.
Untuk keperluan tutorial GIMP ini saya akan menggunakan foto berikut ini, hut-1267670, yang didownload dari Pixabay.
Buka foto. Secara default, foto anda akan dimuat ke dalam sebuah layer dengan nama layer sesuai nama file foto anda.
2. Pilih Text Tool
Klik icon Text tool atau bisa juga dengan memilih perintah Tools>Text.
Text tool.
3. Atur Jenis Font dan Warna Font
Klik tab Tool Options. Jika anda tidak menemukannya silahkan pilih menu Windows>Dockable dialogs>Tools option. Klik tab “Tool Options”.
Silahkan anda pilih jenis font dan warna font yang anda inginkan.
Silahkan anda pilih jenis font dan warna font yang anda inginkan.
Atur font.
4. Tuliskan Teks
Klik pada foto kemudian tuliskan teks anda.
Tuliskan teks.
5. Atur Posisi Menggunakan Move Tool
Klik icon Move tool atau memilih menu Tools>Transform Tools>Move.
Klik pada tulisan kemudian drag ke arah yang anda inginkan.
Klik pada tulisan kemudian drag ke arah yang anda inginkan.
Move Tool.
Geser tulisan menggunakan Move Tool.
6. Atur Ukuran Tulisan Menggunakan Scale Tool
Klik icon Scale Tool atau bisa juga dengan memilih perintah Tools>Transform Tools>Scale.
Akan muncul kotak dialog “Scale” yang berisikan nilai Width dan Height.
Sementara di sekeliling watermark tulisan akan muncul kotak bantu Scale.
Silahkan atur ukuran tulisan anda dengan cara berikut ini:
Akan muncul kotak dialog “Scale” yang berisikan nilai Width dan Height.
Sementara di sekeliling watermark tulisan akan muncul kotak bantu Scale.
Silahkan atur ukuran tulisan anda dengan cara berikut ini:
- Pada kotak dialog “Scale”, klik gambar rantai yang berada diantara kolom Widht dan kolom Height. Pastikan kedua gambar rantai menyatu untuk memastikan proses perubahan ukuran tulisan akan proporsional.
- Anda bisa mengubah ukuran tulisan dengan cara mengisikan nilai Height dan Width pada kotak dialog Scale atau,
- Anda bisa mengklik pada kotak batas Scale yang mengelilingi tulisan, kemudian drag ke dalam untuk memperkecil tulisan, atau anda drag keluar untuk memperbesar tulisan.
- Klik tombol Reset pada kotak dialog “Scale” untuk mereset ke ukuran gambar semula jika anda tidak puas dengan hasil.
- Klik tombol Scale pada kotak dialog “Scale” jika anda sudah puas dengan hasil.
- Jika setelah menekan tombol Scale anda merasa tidak puas dengan ukuran yang baru, anda bisa memilih perintah Edit>Undo atau Ctrl+Z.
Atur menggunakan Scale tool.
7. Atur Opacity Tulisan
Klik layer tulisan untuk memastikannya sebagai layer aktif.
Silahkan anda drag slider opacity pada layer panel ke arah kiri agar logo/grafik terlihat sedikit transparan.
Silahkan anda drag slider opacity pada layer panel ke arah kiri agar logo/grafik terlihat sedikit transparan.
Atur opacity.
Berikut hasilnya:
Membuat Tulisan Watermark di GIMP.
8. Simpan Dokumen
Simpan project watermark tulisan yang telah anda buat dengan menggunakan perintah File>Save (atau Ctrl+S).
Silahkan anda ketik nama project pada kotak “Name” kemudian klik tombol Save.
Sebaiknya anda menyimpan dokumen project dalam ekstensi “.xcf”.
XCF adalah format asli GIMP, yang berguna karena format tersebut menyimpan semua informasi project anda dan memungkinkan anda untuk mengedit kembali sewaktu-waktu.
Jika telah selesai menyimpan, mungkin anda juga ingin untuk mengekspor gambar ke format lain, seperti JPEG, PNG, TIFF dan lainnya.
Tutorial GIMP lainnya:
8. Simpan Dokumen
Simpan project watermark tulisan yang telah anda buat dengan menggunakan perintah File>Save (atau Ctrl+S).
Silahkan anda ketik nama project pada kotak “Name” kemudian klik tombol Save.
Sebaiknya anda menyimpan dokumen project dalam ekstensi “.xcf”.
XCF adalah format asli GIMP, yang berguna karena format tersebut menyimpan semua informasi project anda dan memungkinkan anda untuk mengedit kembali sewaktu-waktu.
Jika telah selesai menyimpan, mungkin anda juga ingin untuk mengekspor gambar ke format lain, seperti JPEG, PNG, TIFF dan lainnya.
Tutorial GIMP lainnya:





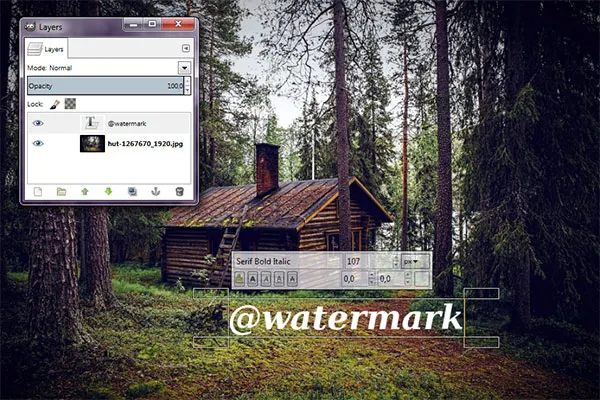


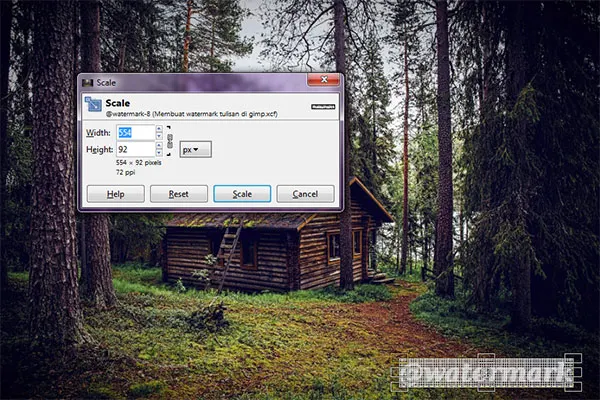


terimakasih gan, semoga bermanafaat, buat gambar produk saya , supaya tidak di klaim orang lain.
BalasHapusTerima kasih telah berkunjung mas Hendrik Naufal, semoga bermanfaat.
Hapus