Berikut ini tutorial cara membuat kolase foto dengan bentuk love di Photoshop. Anda bisa mendownload gratis templatenya.
Pertama, buat dokumen baru sebagai template, kemudian tampilkan grid untuk mempermudah membuat bentuk shape, selanjutnya buat shape berbentuk love menggunakan custome shape tool.
Berikutnya buat shape rectangle diatas shape bentuk hati. Duplikasi layer rectangle ini sebanyak anda mau dan atur ukuran serta posisinya menggunakan Free Transform.
Terakhir, salin foto anda tepat di atas layer shape kemudian buat clipping mask.
Pertama, buat dokumen baru sebagai template, kemudian tampilkan grid untuk mempermudah membuat bentuk shape, selanjutnya buat shape berbentuk love menggunakan custome shape tool.
Berikutnya buat shape rectangle diatas shape bentuk hati. Duplikasi layer rectangle ini sebanyak anda mau dan atur ukuran serta posisinya menggunakan Free Transform.
Terakhir, salin foto anda tepat di atas layer shape kemudian buat clipping mask.
Mari kita mulai!
Hasil Akhir.
Download template kolase foto bentuk Love disini.
Jika anda menyukai tutorial ini, silahkan subscribe ke channel YouTube - JTSGraph, terima kasih!
Pilih File>New (atau Ctrl+N).
Ukuran dokumen width: 3000 pixels, height: 3000 pixels, resolution: 300 Pixels/Inch, Color Mode: RGB Color dan Background Contents: White.
Klik OK.
Ukuran dokumen width: 3000 pixels, height: 3000 pixels, resolution: 300 Pixels/Inch, Color Mode: RGB Color dan Background Contents: White.
Klik OK.
2. Pilih Shape Bentuk Hati
Klik icon Custom Shape Tool pada tool panel.
Pada option bar, silahkan anda pilih shape, warna fill, dan bentuk hati.
Pada option bar, silahkan anda pilih shape, warna fill, dan bentuk hati.
3. Buat Bentuk Love di Dokumen
Buat gambar bentuk love di dokumen.
Klik mouse pada sudut kiri atas dokumen, kemudian drag ke kanan bawah untuk membentuk hati.
Klik mouse pada sudut kiri atas dokumen, kemudian drag ke kanan bawah untuk membentuk hati.
4. Tampilkan Grid
Kotak Grid dan Snap akan mempermudah kita dalam menyusun kotak-kotak kolase.
Tampilkan Grid. Pilih perintah View>Show>Grid (atau Ctrl+').
Pilih perintah View>Snap (atau Ctrl+Shift+;).
Tampilkan Grid. Pilih perintah View>Show>Grid (atau Ctrl+').
Pilih perintah View>Snap (atau Ctrl+Shift+;).
Lihat tutorial cara membuat Grid di sini.
5. Atur Grid
Atur ukuran grid, dengan memilih Edit>Preferences>Guides, Grid & Slices.
Saya akan mengatur kolom “Gridline every” dengan nilai 5 percent dan kolom “Subdivision” dengan nilai 1.
Saya akan mengatur kolom “Gridline every” dengan nilai 5 percent dan kolom “Subdivision” dengan nilai 1.
6. Pilih Rectangle Tool
Klik icon rectangle tool pada toolbar.
Pada option bar silahkan pilih Shape, pilih warna Fill dan ukuran stroke.
Pada option bar silahkan pilih Shape, pilih warna Fill dan ukuran stroke.
7. Buat Shape pada dokumen
Sekarang kita akan membuat kotak-kotak kolase foto.
Dengan melihat kotak bantu grid, silahkan klik kemudian drag untuk membuat shape.
Dari setiap shape yang kita buat di dokumen, Photoshop akan secara otomatis membuat layer untuk shape tersebut.
Dengan melihat kotak bantu grid, silahkan klik kemudian drag untuk membuat shape.
Dari setiap shape yang kita buat di dokumen, Photoshop akan secara otomatis membuat layer untuk shape tersebut.
8. Atur Posisi Shape Menggunakan Free Transform
Klik salah satu layer shape, kemudian pilih Edit>Free Transform (atau Ctrl+T).
Akan terlihat kotak bantu Free Transform mengelilingi shape anda.
Silahkan anda atur posisi dan ukurannya dengan cara sebagai berikut:
Akan terlihat kotak bantu Free Transform mengelilingi shape anda.
Silahkan anda atur posisi dan ukurannya dengan cara sebagai berikut:
- Untuk mengatur posisinya: gunakan tombol panah keyboard atau klik-drag menggunakan mouse.
- Untuk memperbesar ukuran shape: sambil menekan tombol Shift, klik garis bantu Free Transform kemudian drag keluar.
- Untuk memperkecil ukuran shape: sambil menekan tombol Shift, klik garis bantu Free Transform kemudian drag kedalam.
- Tombol Shift ditekan untuk menjaga ukuran shape tetap proporsional.
- Atau anda bisa juga mengklik pada sudut kotak Free Transform kemudian drag kedalam atau keluar.
- Tekan tombol Enter untuk commit Free Transform.
9. Gandakan Layer Shape
Gandakan layer shape dengan memilih Layer>Duplicate Layer (atau Ctrl+J).
Kemudian atur ukuran dan posisinya menggunakan Edit>Free Transform seperti pada langkah ke-8.
Setelah selesai membuat semua shape rectangle, anda bisa menghilangkan grid dengan memilih menu View>Show>Grid.
Kemudian atur ukuran dan posisinya menggunakan Edit>Free Transform seperti pada langkah ke-8.
Setelah selesai membuat semua shape rectangle, anda bisa menghilangkan grid dengan memilih menu View>Show>Grid.
10. Hapus Layer Hati
Gambar hati sebagai gambar bantu sudah tidak diperlukan lagi.
Anda bisa menghapus layer hati atau cukup menghilangkan visibility option-nya.
Anda bisa menghapus layer hati atau cukup menghilangkan visibility option-nya.
Untuk cara lebih mudah mengunakan Contact Sheet lihat disini.
11. Grup Layer
Sambil menekan tombol Shift, klik semua layer rectangle kemudian pilih menu Layer>Group Layers (atau Ctrl+G).
12. Simpan File Sebagai Template
Pilih menu File>Save. Simpan file template ini agar suatu saat anda bisa menggunakannya kembali.
13. Masukkan foto ke dalam dokumen
Untuk keperluan tutorial kolase Photoshop ini saya menggunakan foto-foto berikut yang didownload dari Pixabay: afamily-591581, affection-1866868, baby-20607, baby-21249, baby-72224, brothers-457234, children-1822481, christmas-1919659, dad-1716160, expecting-1400878, family-557100, family-838239, family-932245, family-1542595, family-1599826, family-1888621, family-1942148, family-hand-1636615, father-622364, father-656734, gadventure-g1867926, girl-1641215, grandparents-1969824, hands-1950985, indian-1158807, laos-1929921, laughter-775062, mama-1434708, mom-20666, mom-866571, silhouette-1923656, sisters-1935479, woman-995439, women-981795.
Pilih layer (rectangle) yang ingin anda masukan foto.
Pilih perintah File>Place untuk membuka foto yang ingin anda sisipkan.
Klik pada foto, kemudian klik tombol OK.
Anda dapat mengedit foto dengan cara sebagai berikut:
Pilih layer (rectangle) yang ingin anda masukan foto.
Pilih perintah File>Place untuk membuka foto yang ingin anda sisipkan.
Klik pada foto, kemudian klik tombol OK.
Anda dapat mengedit foto dengan cara sebagai berikut:
- Ubah Ukuran foto: klik-drag pada sudut kotak Free Transform sambil menekan tombol Shift untuk menjaga ukuran foto tetap proporsional.
- Untuk memindahkan shape: klik-tahan pada gambar kemudian drag ke posisi yang anda inginkan.
- Rotasi foto: gerakkan mouse menjauhi salah satu sudut hingga anda melihat dua buah anak panah. Klik-tahan, kemudian drag.
- Tekan tombol Enter jika telah selesai.
14. Buat Clipping Mask
Pilih perintah Layer>Create Clipping Mask (atau Alt+Ctrl+G).
15. Masukan Foto Lain
Ulangi langkah ke 13 dan 14 untuk memasukan semua foto anda ke dalam dokumen.
16. Tambahkan Warna/Pattern Background
Klik layer Background, kemudian pilih menu Edit>Fill, saya akan memilih pattern kemudian klik tombol OK.
17. Simpan Dokumen
Simpan project kolase foto bentuk love yang telah anda buat dengan memilih perintah File>Save (atau Ctrl+S).
Akan muncul kotak dialog “Save As”. Pada menu drop-down “Save in” diatas, silahkan anda browse lokasi folder untuk menyimpan lokasi file, pada kolom “File name” ketik nama file project kolase foto bentuk love anda kemudian tekan tombol Save.
Jangan lupa simpan project anda dalam format dokumen PSD agar kita bisa mengedit di kemudian hari. Jika ingin mengupload ke media sosial atau untuk keperluan lain, pilih menu File>Save As dan simpan foto dalam format JPG atau PNG.
Berikut ini hasilnya:


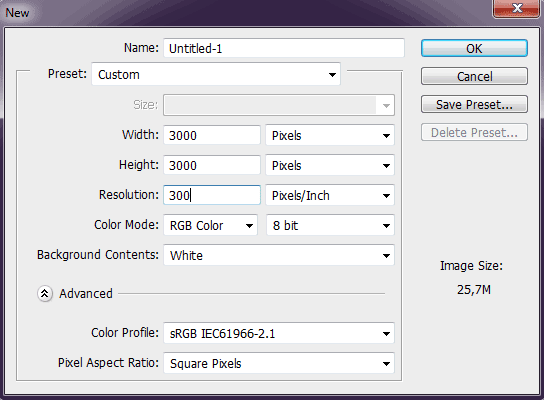

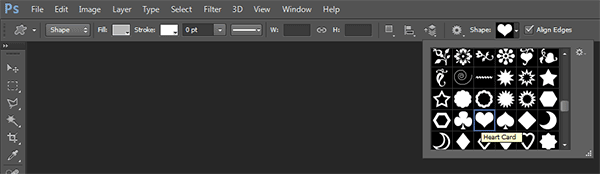

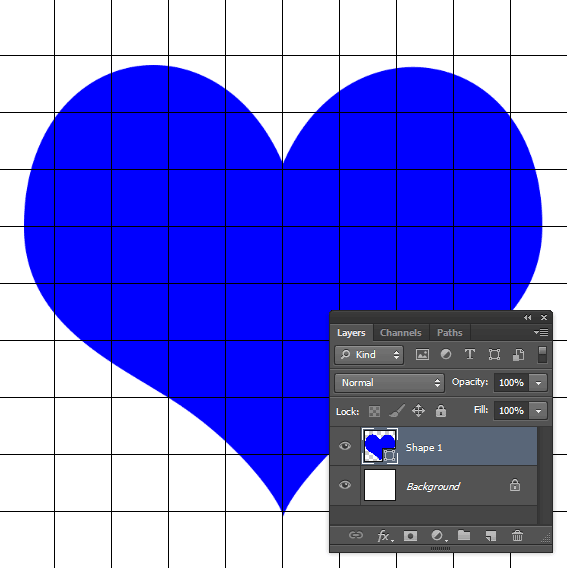
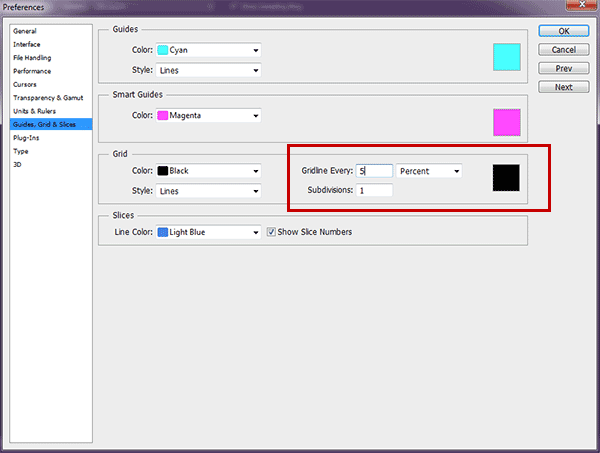



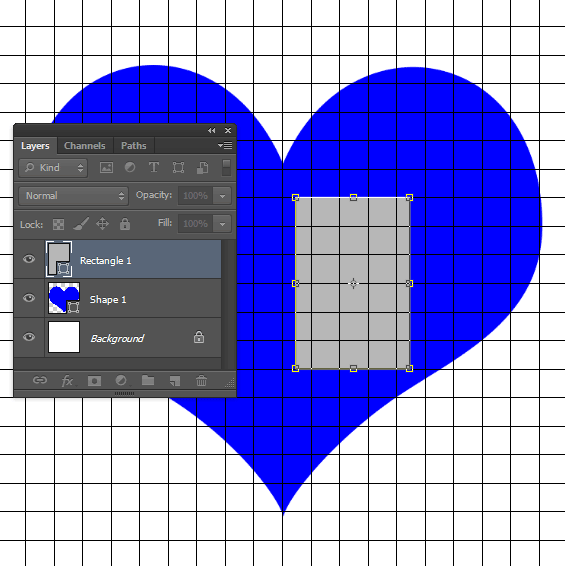


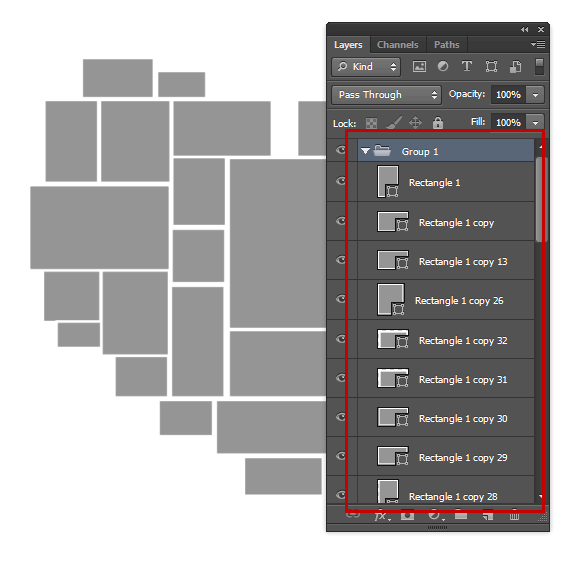

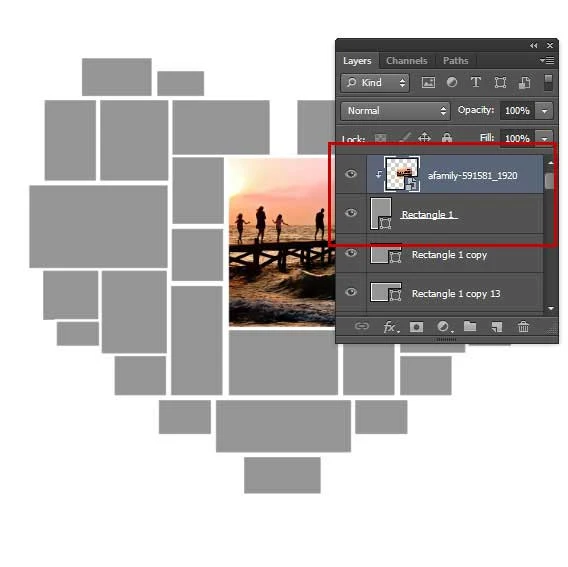


terimakasih min,, tutorialnya mudah untuk di pahami, langsung praktekan ilmu baru.
BalasHapusSemoga bermanfaat :)
HapusKok nggak ada template yang sudah bentuk gitu kak?
BalasHapusSilahkan download template kolase foto bentuk Love disini http://bit.ly/2YMoml3
HapusTerima kasih telah berkunjung.
Heart shape photoshop templates acacti files
BalasHapusSilahkan download template kolase foto bentuk Love disini http://bit.ly/2YMoml3
HapusTerima kasih telah berkunjung.
gk ada template ya kk ?
BalasHapusSilahkan download template kolase foto bentuk Love disini http://bit.ly/2YMoml3
HapusTerima kasih telah berkunjung.
Ka bgaimana cara nya agar bentuk love nya ada garis pinggir . Ketika memasukan foto
BalasHapus