Pada tutorial kali ini, anda akan mempelajari bagaimana cara membuat watermark gambar dengan Photoshop.
Caranya yaitu dengan membuka gambar menggunakan perintah File>Place, kemudian silahkan anda atur ukuran dan posisinya.
Terakhir, kurangi opacity gambar dengan cara menggeser slider opacity ke arah kiri untuk memberikan efek semi transparan.
Caranya yaitu dengan membuka gambar menggunakan perintah File>Place, kemudian silahkan anda atur ukuran dan posisinya.
Terakhir, kurangi opacity gambar dengan cara menggeser slider opacity ke arah kiri untuk memberikan efek semi transparan.
Mari kita mulai langkah-langkahnya!
1. Buka Foto
Pilih File>Open (atau Ctrl+O) untuk membuka foto anda ke dalam aplikasi Photoshop.
Silahkan cari folder lokasi foto anda, klik foto anda kemudian klik Open.
Untuk keperluan tutorial Photoshop ini saya akan menggunakan foto berikut ini, lovat-lane-1903023, yang didownload dari Pixabay.
Silahkan cari folder lokasi foto anda, klik foto anda kemudian klik Open.
Untuk keperluan tutorial Photoshop ini saya akan menggunakan foto berikut ini, lovat-lane-1903023, yang didownload dari Pixabay.
Buka foto. Secara default, foto anda akan dimuat ke dalam sebuah layer dengan nama Background.
2. Tambahkan Gambar/Grafik ke Foto Anda
Untuk membuat watermark gambar, masukkan foto grafik/logo anda ke dalam foto menggunakan perintah Place.
Pilih menu File>Place...
Silahkan cari folder lokasi foto anda, kemudian pilih gambar/grafik/logo yang ingin anda jadikan watermark kemudian klik tombol Place.
Setelah gambar termuat, anda akan melihat kotak bantu Free Transform mengelilingi gambar.
Silahkan anda atur ukuran gambar dengan cara:
Pilih menu File>Place...
Silahkan cari folder lokasi foto anda, kemudian pilih gambar/grafik/logo yang ingin anda jadikan watermark kemudian klik tombol Place.
Setelah gambar termuat, anda akan melihat kotak bantu Free Transform mengelilingi gambar.
Silahkan anda atur ukuran gambar dengan cara:
- Untuk memperbesar ukuran gambar, sambil menekan tombol Shift, klik garis bantu Free Transform kemudian drag keluar.
- Sedangkan untuk memperkecil ukuran gambar, sambil menekan tombol Shift, klik garis bantu Free Transform kemudian drag kedalam.
- Tombol Shift ditekan untuk menjaga ukuran gambar tetap proporsional.
- Atau anda bisa juga mengklik pada sudut kotak Free Transform kemudian drag kedalam atau keluar tanpa perlu menekan tombol Shift.
- Tekan tombol Enter untuk commit Free Transform.
3. Atur Posisinya Menggunakan Move Tool
Atur posisi gambar pada dokumen menggunakan Move Tool.
Klik icon Move Tool pda tool panel.
Klik gambar/grafik kemudian drag ke posisi yang anda inginkan.
Klik icon Move Tool pda tool panel.
Klik gambar/grafik kemudian drag ke posisi yang anda inginkan.
4. Atur Ukuran Grafik Menggunakan Free Transform
Jika anda masih belum puas dengan ukuran gambar, atur kembali ukuran grafik dengan memilih menu Edit>Free Transform (atau Ctrl+T).
Akan muncul kotak bantu Free Transform di sekeliling gambar.
Silahkan anda atur ukuran gambar dengan cara:
Akan muncul kotak bantu Free Transform di sekeliling gambar.
Silahkan anda atur ukuran gambar dengan cara:
- Untuk memperbesar ukuran gambar, sambil menekan tombol Shift, klik garis bantu Free Transform kemudian drag keluar.
- Sedangkan untuk memperkecil ukuran gambar, sambil menekan tombol Shift, klik garis bantu Free Transform kemudian drag kedalam.
- Tombol Shift ditekan untuk menjaga ukuran gambar tetap proporsional.
- Atau anda bisa juga mengklik pada sudut kotak Free Transform kemudian drag kedalam atau keluar tanpa perlu menekan tombol Shift.
- Tekan tombol Enter untuk commit Free Transform.
5. Atur Opacity-nya
Pada panel layer, klik layer grafik/logo anda untuk memastikannya sebagai layer aktif.
Silahkan anda drag slider opacity ke kiri agar grafik terlihat sedikit transparan.
Silahkan anda drag slider opacity ke kiri agar grafik terlihat sedikit transparan.
6. Simpan Dokumen
Simpan project watermark yang telah anda buat dengan memilih perintah File>Save (atau Ctrl+S).
Akan muncul kotak dialog “Save As”.
Pada menu drop-down “Save in” diatas, silahkan anda browse lokasi folder untuk menyimpan lokasi file, pada kolom “File name” ketik nama file project watermark anda kemudian tekan tombol Save.
Jangan lupa simpan project anda dalam format dokumen PSD agar kita bisa mengedit di kemudian hari.
Jika ingin mengupload ke media sosial atau untuk keperluan lain, pilih menu File>Save As dan simpan foto dalam format JPG atau PNG.
Membuat watermark gambar di Photoshop.
Tutorial Photoshop lainnya:
Tutorial Photoshop lainnya:



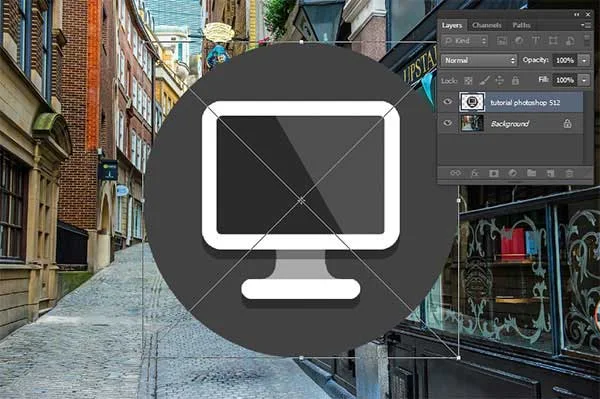





wahh,,,, mantap... nice postingan mass..
BalasHapusMudah ternyata, gak seperti ane bayangin. Coba dah!
BalasHapusTerima kasih telah berkunjung Rancah Post :)
Hapus