Berikut ini tutorial cara menambahkan watermark tulisan pada foto di Photoshop.
Caranya yaitu dengan menuliskan teks pada foto menggunakan Type tool.
Kemudian silahkan anda atur jenis font dan warna font (biasanya hitam atau putih).
Terakhir, kurangi opacity teks dengan cara menggeser slider opacity ke arah kiri untuk memberikan efek semi transparan.
Caranya yaitu dengan menuliskan teks pada foto menggunakan Type tool.
Kemudian silahkan anda atur jenis font dan warna font (biasanya hitam atau putih).
Terakhir, kurangi opacity teks dengan cara menggeser slider opacity ke arah kiri untuk memberikan efek semi transparan.
Mari kita mulai!
1. Buka Foto di Photoshop
Pilih File>Open (atau Ctrl+O) untuk membuka foto anda ke dalam aplikasi Photoshop.
Silahkan cari folder lokasi foto anda, klik foto anda kemudian klik tombol Open.
Untuk keperluan tutorial Photoshop ini saya akan menggunakan foto berikut ini, paris-1768702, yang didownload dari Pixabay.
Silahkan cari folder lokasi foto anda, klik foto anda kemudian klik tombol Open.
Untuk keperluan tutorial Photoshop ini saya akan menggunakan foto berikut ini, paris-1768702, yang didownload dari Pixabay.
2. Pilih Horizontal Type Tool
Untuk membuat tulisan pada dokumen, kita akan menggunakan Horizontal Type Tool.
Klik icon Horizontal Type tool pada tool panel.
Jadi jika anda tidak menemukan Horizontal Type Tool, silahkan klik-kanan atau klik-tahan pada salah satu tool diatas untuk memunculkan semua tool yang tersedia dalam satu kelompok.
Klik icon Horizontal Type tool pada tool panel.
Jadi jika anda tidak menemukan Horizontal Type Tool, silahkan klik-kanan atau klik-tahan pada salah satu tool diatas untuk memunculkan semua tool yang tersedia dalam satu kelompok.
3. Atur Jenis Font, Ukuran Font, dan Warna Font
Pada option bar silahkan anda pilih jenis font, ukuran font, dan warna font yang anda inginkan.
4. Tuliskan Teks
Klik pada foto kemudian tuliskan teks anda.
5. Atur Posisi Menggunakan Move Tool
Klik icon Move tool. Klik pada tuliskan kemudian drag ke arah yang anda inginkan.
6. Atur Ukuran Tulisan Menggunakan Free Transform
Pilih perintah Edit>Free Transform (atau Ctrl+T).
Akan terlihat kotak bantu Free Transform mengelilingi teks anda.
Silahkan anda atur ukurannya dengan cara:
Akan terlihat kotak bantu Free Transform mengelilingi teks anda.
Silahkan anda atur ukurannya dengan cara:
- Untuk memperbesar ukuran teks, sambil menekan tombol Shift, klik garis bantu kemudian drag keluar.
- Sedangkan untuk memperkecil ukuran teks, sambil menekan tombol Shift, klik garis bantu kemudian drag kedalam.
- Tombol Shift ditekan untuk menjaga agar ukuran teks tetap proporsional.
- Atau anda bisa juga mengklik pada sudut kotak Free Transform kemudian drag kedalam atau keluar tanpa perlu menekan tombol Shift.
7. Atur Opacity Tulisan
Klik layer teks pada layer panel untuk memastikannya sebagai layer aktif.
Silahkan drag opacity layer tulisan ke arah kiri agar tulisan menjadi sedikit transparan.
Silahkan drag opacity layer tulisan ke arah kiri agar tulisan menjadi sedikit transparan.
Berikut hasilnya:
Membuat Watermark Tulisan di Photoshop.
8. Simpan Dokumen
Simpan project watermark yang telah anda buat dengan memilih perintah File>Save (atau Ctrl+S).
Akan muncul kotak dialog “Save As”.
Pada menu drop-down “Save in” diatas, silahkan anda browse lokasi folder untuk menyimpan lokasi file, pada kolom “File name” ketik nama file project watermark anda kemudian tekan tombol Save.
Tutorial Photoshop lainnya:
8. Simpan Dokumen
Simpan project watermark yang telah anda buat dengan memilih perintah File>Save (atau Ctrl+S).
Akan muncul kotak dialog “Save As”.
Pada menu drop-down “Save in” diatas, silahkan anda browse lokasi folder untuk menyimpan lokasi file, pada kolom “File name” ketik nama file project watermark anda kemudian tekan tombol Save.
Tutorial Photoshop lainnya:


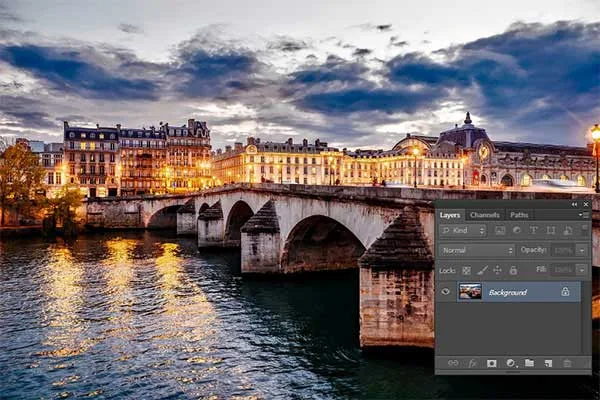
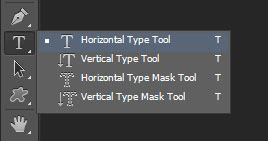



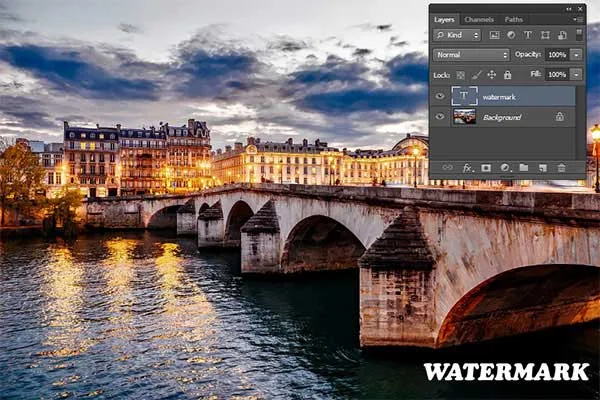



Tidak ada komentar:
Posting Komentar