Berikut ini tutorial cara membuat desain stiker custom shape di Photoshop.
Kita bisa menggunakan custom shape yang dimiliki Photoshop untuk mendesain stiker.
Dengan memberikan style stroke, outer glow dan drop shadow, kita akan mendapatkan sebuah desain sticker.
Selanjutnya kita gunakan Free Transform Warp untuk memberikan efek sedikit lipatan sticker.
Langkah terakhir adalah mengubah style shadow menjadi sebuah layer tersendiri agar shadow tersebut bisa kita atur menggunakan Free Transform Warp.
Kita bisa menggunakan custom shape yang dimiliki Photoshop untuk mendesain stiker.
Dengan memberikan style stroke, outer glow dan drop shadow, kita akan mendapatkan sebuah desain sticker.
Selanjutnya kita gunakan Free Transform Warp untuk memberikan efek sedikit lipatan sticker.
Langkah terakhir adalah mengubah style shadow menjadi sebuah layer tersendiri agar shadow tersebut bisa kita atur menggunakan Free Transform Warp.
1. Buat Dokumen Baru
Pilih File>New untuk membuat dokumen baru, beri nama dokumen, ukuran dokumen, dan pilih warna background, kemudian klik OK. Saya akan memilih warna background putih.
Selanjutnya pilih Layer>New Layer.
Buat dokumen baru.
2. Pilih Shape Yang Anda Inginkan
Klik icon Custom Shape Tool. Pada option bar silahkan Anda pilih warna shape, kemudian saya akan memilih from center, dan pilih bentuk custom shape.
Untuk menampilkan semua bentuk shape, klik drop down menu shape, kemudian klik icon gerindra, dan pilih menu All.
Klik OK jika muncul kotak dialog “Replace current Shapes with the shapes from All”.
Custom Shape Tool.
Atur shape di option bar.
3. Terapkan Shapes Ke Dokumen
Klik kanvas, kemudian sambil menekan tombol keyboard Shift, drag keluar untuk membentuk shapes. Untuk tutorial Photoshop saya akan memilih sticker dengan bentuk daun.
Pilih Layer>Rasterize untuk merasterize.
Terapkan shape kemudian rasterize.
4. Berikan Stroke Pada Shape
Pilih Select>Load Selection, pilih Shape 1 Transparency kemudian klik OK, untuk menyeleksi pixel layer shape. Selanjutnya pilih Edit>Stroke untuk memberikan stroke.
Silahkan pilih ukuran stroke dan warna stroke.
Pilih Select>Deselect untuk menghilangkan seleksi.
Berikan stroke.
5. Berikan Blending Options
Pilih Layer>Layer Style>Blending Options. Silahkan Anda berikan stroke, outer glow, dan drop shadow.
Berikan blending options stroke.
Berikan blending options outer glow.
6. Berikan Efek Lipatan Dengan Warp
Pilih Edit>Free Transform (atau Ctrl+T), kemudian pilih Edit>Transform>Warp. Silahkan Anda atur efek lipatan stiker dengan mengklik kemudian drag ke arah dalam.
Klik kemudian drag untuk membuat efek lipatan.
7. Berikan Bayangan Lipatan
Pilih Layer>New Layer untuk membuat layer baru transparan di atas shape. Ubah blending modenya menjadi screen.
Kemudian buat clipping mask, pilih Layer>Create Clipping Mask (atau Alt+Ctrl+G).
Klik icon Gradient tool, pilih linear gradient dan buat gradient dengan warna hitam – putih – hitam.
Buat layer baru, ubah blending mode menjadi Screen.
Gradient tool.
Buat gradient hitam-putih-hitam.
Terapkan gradient, klik mouse kemudian drag.
8. Ubah Layer Style Menjadi Layer
Klik kanan layer style, kemudian pilih menu Create Layer atau memilih Layer>Layer Style>Create Layer. Layer style akan berubah menjadi layer-layer terpisah.
Klik layer Shape 1's Drop Shadow kemudian panggil perintah Free Transform, Edit>Free Transform dan kemudian Edit>Transform>Warp.
Silahkan Anda geser drop shadow agar membentuk bayangan.
Ubah layer style jadi layer.
Tarik bayangan sedikit keluar.
9. Grup Layer
Sambil menekan tombol Shift, klik layer gradient hingga layer drop shadow kemudian pilih Layer>Group Layers. Silahkan beri nama group untuk mempermudah pekerjaan.
Group layer.
Silahkan Anda ulangi langkah 2 sampai 9 untuk menambahkan bentuk-bentuk shape lainnya.
Berikut ini hasilnya:
Tutorial Membuat desain stiker custom shape photoshop.Berikut ini hasilnya:
Tutorial Photoshop lainnya:

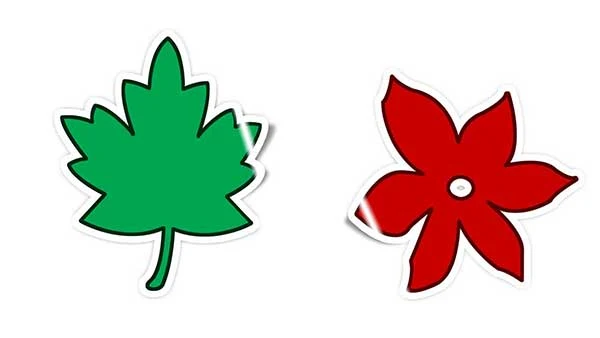
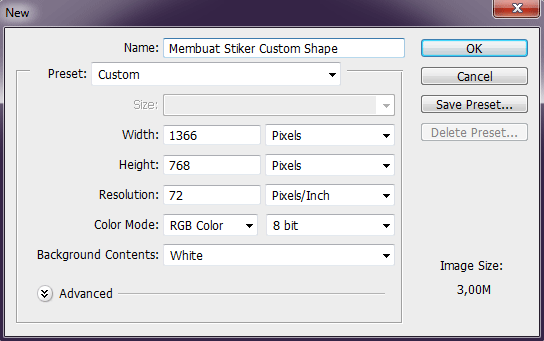
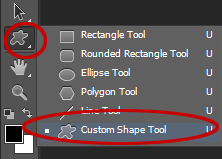
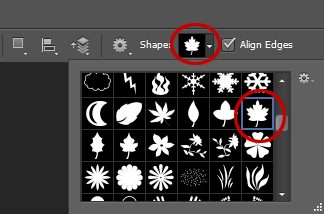
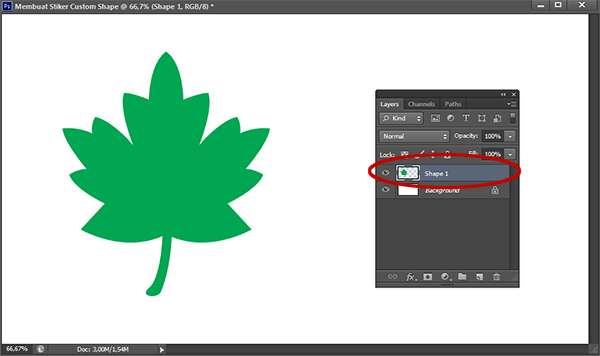
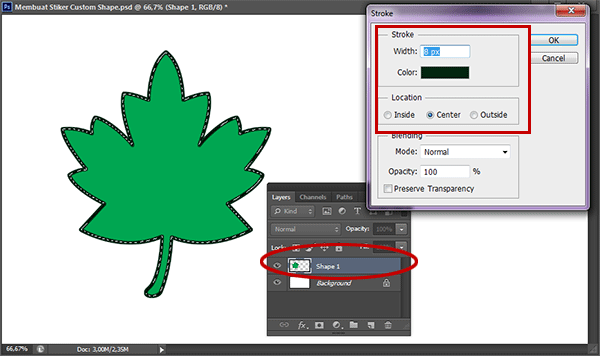


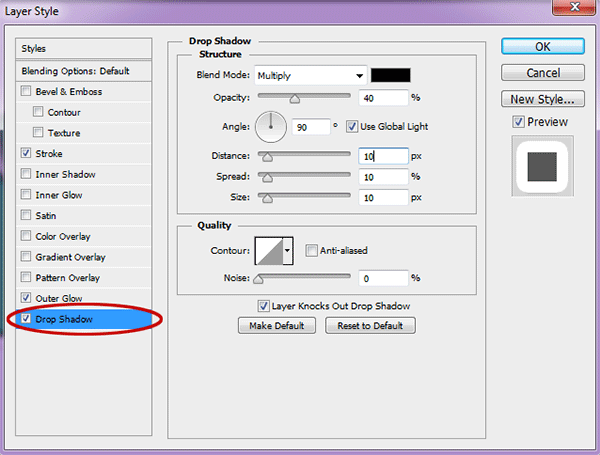

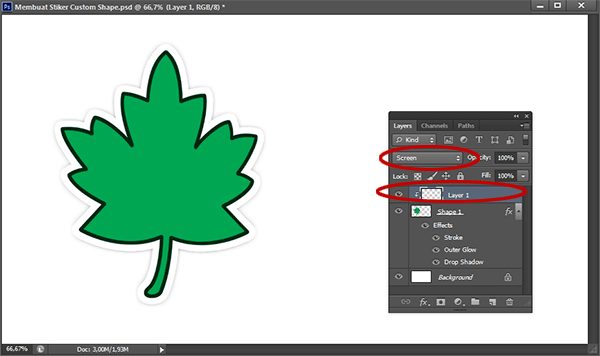
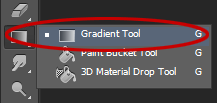
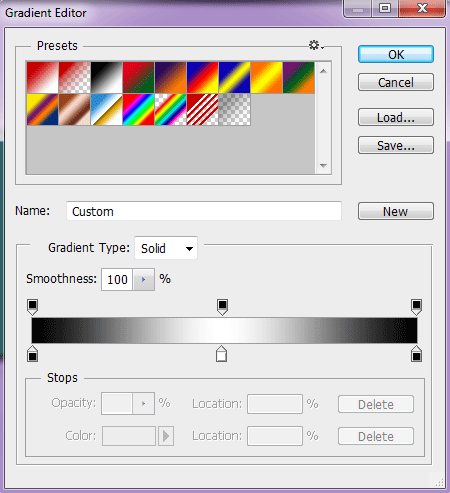
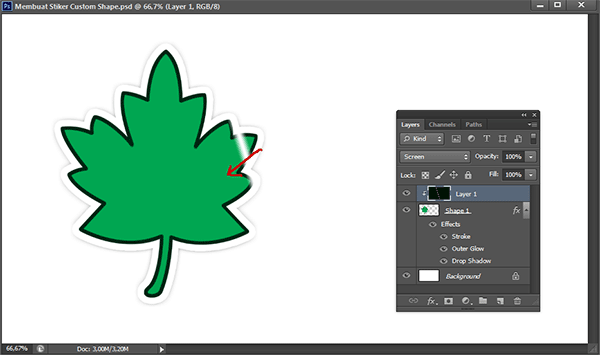


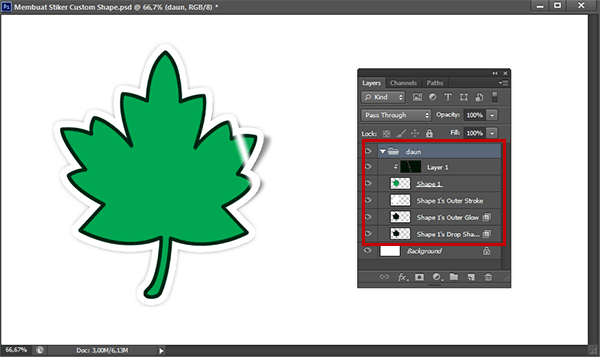

Tidak ada komentar:
Posting Komentar