Berikut ini Tutorial Cara Membuat Vexel Art Dengan Photoshop dengan memanfaatkan filter Artistic Poster Edges.
Efek Vexel art adalah sebuah gambar berbasis raster yang berusaha meniru grafik berbasis vector. Istilah vexel sendiri berasal dari kata “Vector” dan “Pixel”.
Kita bisa mengubah foto menjadi seni vexel menggunakan tool seleksi seperti Pen Tool.
Namun caranya cukup sulit karena membutuhkan keahlian menggunakan Pen Tool.
Efek Vexel art adalah sebuah gambar berbasis raster yang berusaha meniru grafik berbasis vector. Istilah vexel sendiri berasal dari kata “Vector” dan “Pixel”.
Kita bisa mengubah foto menjadi seni vexel menggunakan tool seleksi seperti Pen Tool.
Namun caranya cukup sulit karena membutuhkan keahlian menggunakan Pen Tool.
Hasil akhir.
Langkah pertama yang harus dilakukan tentunya melakukan seleksi orang yang ingin kita ubah menjadi vexel, kemudian kita pisahkan seleksi tersebut menjadi layer tersendiri agar kita bisa terapkan filter Poster Edges.
Sebagai tambahan, kita akan berikan custom shape tool.
Sebagai tambahan, kita akan berikan custom shape tool.
1. Buka Foto Ke Dalam Photoshop.
Pilih menu File>Open untuk membuka foto anda. Sumber foto yang digunakan untuk tutorial Photoshop ini saya ambil dari Pixabay.com.
Buka foto.
2. Buat Seleksi Menggunakan Tool Seleksi.
Saya akan menggunanakn Quick Selection Tool.
Klik icon Quick Selection Tool, kemudian buat seleksi orang, caranya klik dan drag di area orang.
Jika ingin menghilangkan seleksi di bagian tertentu, klik dan drag di bagian tersebut sambil menekan tombol keyboard Shift.
Setelah selesai membuat seleksi, pisahkan seleksi tersebut menjadi sebuah layer tersendiri dengan menekan tombol Ctrl+J.
Jika seleksi masih aktif, tekan tombol Ctrl+D untuk menghilangkan seleksi.
Quick Selection Tool.Klik icon Quick Selection Tool, kemudian buat seleksi orang, caranya klik dan drag di area orang.
Jika ingin menghilangkan seleksi di bagian tertentu, klik dan drag di bagian tersebut sambil menekan tombol keyboard Shift.
Setelah selesai membuat seleksi, pisahkan seleksi tersebut menjadi sebuah layer tersendiri dengan menekan tombol Ctrl+J.
Jika seleksi masih aktif, tekan tombol Ctrl+D untuk menghilangkan seleksi.
Buat seleksi kemudian tekan tombol Ctrl+J.
3. Buat Layer Baru Kemudian Fill Dengan Warna.
Klik layer Background kemudian pilih menu Layer>New>Layer. Pilih menu Edit>Fill untuk mengisi warna.
Pada dropdown Use: pilih Color.
Silahkan anda pilih warna pada Color Picker.
Kemudian klik tombol OK.
Fill layer.
4. Tambahkan Shape.
Klik icon Custom Shape Tool.
Kemudian pada Option Bar, klik shape, klik icon gerindra, dan klik Symbols.
Akan muncul kotak dialog “Replace current...”, klik tombol OK.
Selanjutnya pilih shape Registration Target2 pada option bar.
Klik icon gerindra, klik Defined proportion dan centang from center.
Pilih warna untuk shape pada kotak warna di option bar.
Custom Shape Tool.Kemudian pada Option Bar, klik shape, klik icon gerindra, dan klik Symbols.
Akan muncul kotak dialog “Replace current...”, klik tombol OK.
Selanjutnya pilih shape Registration Target2 pada option bar.
Klik icon gerindra, klik Defined proportion dan centang from center.
Pilih warna untuk shape pada kotak warna di option bar.
Custom Shape Symbols.
Klik OK.
Pilih Shape Registration Target2.
Pilih warna, defined Proportions dan centang From Center.
5. Terapkan Shape Tool.
Tekan tombol Ctrl+- untuk memperkecil foto. Terapkan Shape Tool dengan cara, klik di bagian tengah foto kemudian drag keluar.
Tekan Ctrl+H untuk menghilangkan shape.
Terapkan Shape kemudian tekan Ctrl+H untuk menyembunyikan path shape.
Setelah penerapan shape.
6. Berikan Filter Poster Edges.
Klik layer paling atas, kemudian pilih menu Filter>Filter Gallery. Pilih Artistic, kemudian pilih Poster Edges.
Saya akan mengisikan nilai Edge Thickness: 10, Edge Intensity: 8, dan Posterization: 0.
Klik tombol OK.
Sesuaikan nilai ini tergantung foto anda.
Filter Poster Edges.
Berikut hasilnya:
Tutorial Efek Vexel Art Dengan Photoshop.
Tutorial Photoshop lainnya:





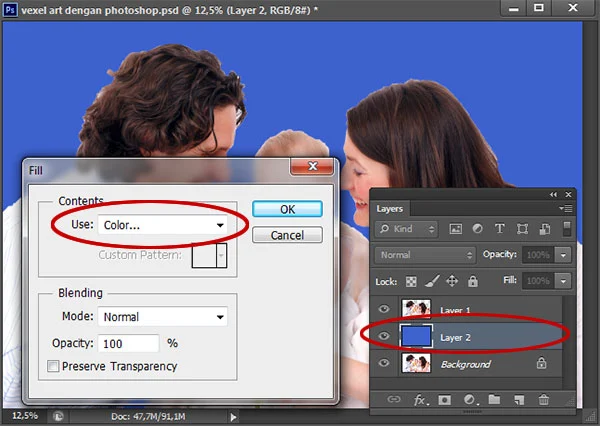

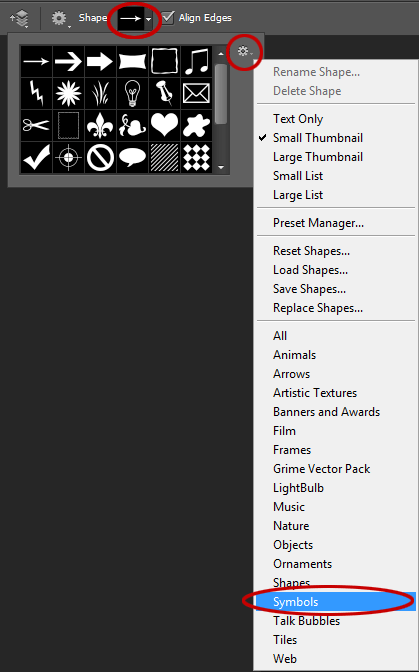

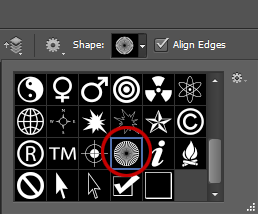

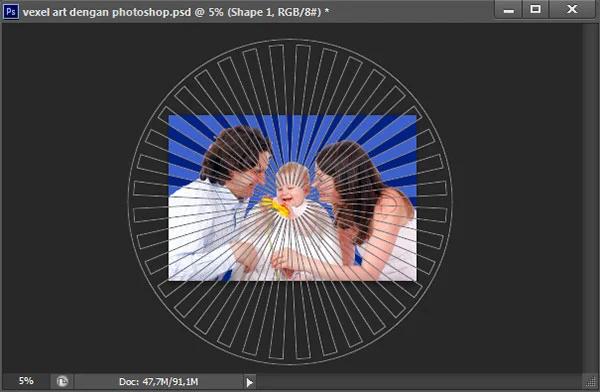
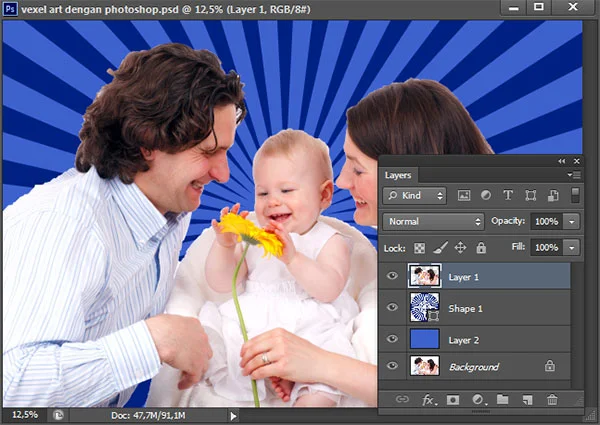

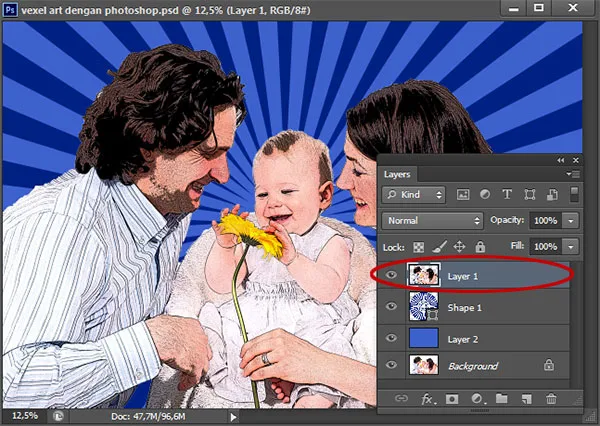

Boleh pake efek ya gan... kalo saya biasanya pake photoshop pake efek posterize terus tracing sama corel gan.. biar sesuai namanya vector & pixel.. he..he..he..
BalasHapustracing pake photoshop lama jadi males bikin tutornya
Hapus