Berikut ini tutorial cara mengganti background foto dengan Photoshop.
Pada tutorial berikut kita akan mencoba melakukan seleksi menggunakan Quick Selection Tool dengan bantuan Refine Edge.
Sedangkan untuk mengatur kesamaan cahaya antar dua foto, kita akan gunakan Curves.
Pada tutorial berikut kita akan mencoba melakukan seleksi menggunakan Quick Selection Tool dengan bantuan Refine Edge.
Sedangkan untuk mengatur kesamaan cahaya antar dua foto, kita akan gunakan Curves.
Mari kita mulai!
Hasil akhir.
Berikut ini foto sebelum digabung:
Foto original.
Dan berikut ini hasilnya:
Foto hasil manipulasi.
1. Buka Foto Anda.
Pilih menu File>Open, pilih foto anda, kemudian klik tombol Open. Sumber foto yang digunakan untuk tutorial Photoshop ini saya ambil dari Pixabay.com.
Buka foto.
2. Lakukan Seleksi.
Untuk mempercepat seleksi, saya akan menggunakan Quick Selection tool. Klik icon Quick Selection Tool di tool Panel.
Atur ukuran brush dengan menekan tombol keyboard kurung siku tutup [ dan kurung siku buka ].
Kemudian lakukan seleksi, caranya klik dan mendrag ke seluruh area badan orang.
Untuk menghilangkan area seleksi yang tidak diinginkan, klik dan drag sambil menekan tombol keyboard Alt.
Quick Selection Tool.
Lakukan seleksi menggunakan Quick Selection Tool.
3. Haluskan Seleksi Dengan Refine Edge.
Pilih menu Select>Refine Edge.
Klik menu drop down views, kemudian ubah menjadi On Black.
Centang Smart Radius, kemudian geser radius hingga seleksi terlihat halus.
Pada drop down Output To: isikan New Layer With Layer Mask.
Klik tombol OK.
Refine Edge. Pilih views On Black (B).Klik menu drop down views, kemudian ubah menjadi On Black.
Centang Smart Radius, kemudian geser radius hingga seleksi terlihat halus.
Pada drop down Output To: isikan New Layer With Layer Mask.
Klik tombol OK.
Views On Black untuk mempermudah melihat perubahan seleksi.
Refine Edge. Centang dan atur Smart Radius.
Hasil Refine Edge.
4. Buka Foto Lansekap.
Pilih menu File>Open, pilih foto anda, kemudian klik tombol Open.
Tekan tombol Ctrl+A untuk menyeleksi seluruh foto, kemudian menekan tombol Ctrl+C untuk menyalin ke clipboard.
Buka Foto dan kopi ke clipboard.Tekan tombol Ctrl+A untuk menyeleksi seluruh foto, kemudian menekan tombol Ctrl+C untuk menyalin ke clipboard.
5. Paste Foto Tersebut Ke Foto Utama.
Klik dokumen utama, kemudian tekan tombol Ctrl+V untuk mempastenya.
Atur menggunakan Free Transform dengan menekan tombol Ctrl+T.
Sambil menekan tombol Shift, klik kotak Free Transfrom kemudian drag ke dalam atau keluar untuk menyesuaikan ukurannya.
Tekan Enter jika sudah selesai mengatur Free Transform.
Kemudian pindahkan layer foto lansekap tersebut ke foto di bawah foto utama kita.
Paste, atur dengan Free Transform, kemudian pindahkan ke bawah layer foto utama.Atur menggunakan Free Transform dengan menekan tombol Ctrl+T.
Sambil menekan tombol Shift, klik kotak Free Transfrom kemudian drag ke dalam atau keluar untuk menyesuaikan ukurannya.
Tekan Enter jika sudah selesai mengatur Free Transform.
Kemudian pindahkan layer foto lansekap tersebut ke foto di bawah foto utama kita.
6. Atur Foto Utama Menggunakan Free Transform.
Klik layer foto utama kemudian tekan Ctrl+T untuk memanggil Free Transform.
Silahkan anda atur ukuran foto utama anda dengan cara, sambil menekan tombol Shift, klik pada kota Free Transform kemudian drag ke dalam atau keluar.
Tekan tombol Enter jika sudah puas.
Atur dengan Free Transfrom.Silahkan anda atur ukuran foto utama anda dengan cara, sambil menekan tombol Shift, klik pada kota Free Transform kemudian drag ke dalam atau keluar.
Tekan tombol Enter jika sudah puas.
7. Sesuaikan Pencahayaan Menggunakan Curves.
Pilih menu Layer>New Adjustment Layer>Curves.
Klik icon Clipping Mask kemudian klik dan drag pada busur untuk mengatur pencahayaan.
Atur dengan curves. Klik icon clip untuk clipping Mask.Klik icon Clipping Mask kemudian klik dan drag pada busur untuk mengatur pencahayaan.
Berikut hasilnya:
Tutorial cara mengganti background foto dengan Photoshop.
Tutorial Photoshop lainnya:










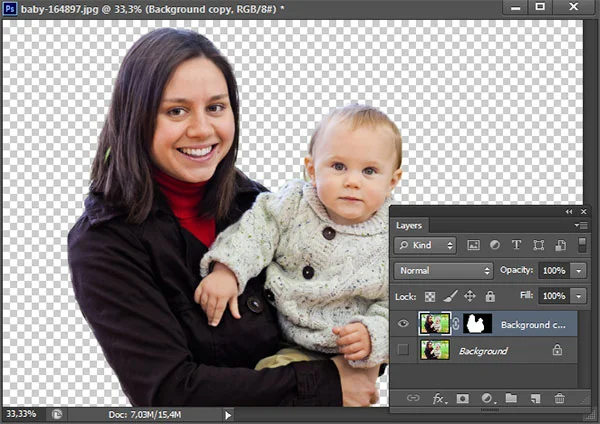

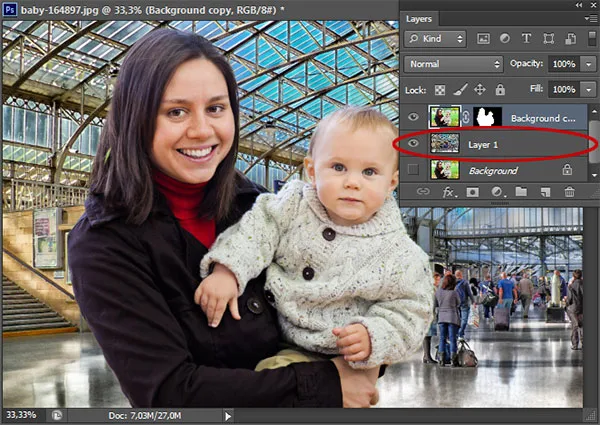

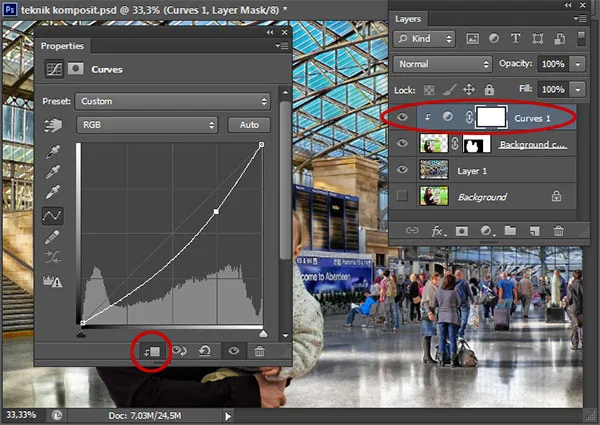

Tidak ada komentar:
Posting Komentar