Berikut tutorial cara membuat efek foto mozaik polka dot di Photoshop.
Tidak dalam bentuk kumpulan foto-foto, tapi hanya dalam bentuk pattern lingkaran atau biasa disebut polka dot.
Buat sebuah pattern berbentuk polka dot kemudian menerapkannya pada foto untuk memperoleh efek foto mozaik lingkaran.
Pattern tersebut kita terapkan pada layer mask foto.
Sebelumya kita terapkan terlebih dahulu filter pixelate mosaic pada foto tersebut.
Sebagai tambahan, kita buat background yang kita fill dengan warna hitam.
Tidak dalam bentuk kumpulan foto-foto, tapi hanya dalam bentuk pattern lingkaran atau biasa disebut polka dot.
Buat sebuah pattern berbentuk polka dot kemudian menerapkannya pada foto untuk memperoleh efek foto mozaik lingkaran.
Pattern tersebut kita terapkan pada layer mask foto.
Sebelumya kita terapkan terlebih dahulu filter pixelate mosaic pada foto tersebut.
Sebagai tambahan, kita buat background yang kita fill dengan warna hitam.
1. Buka Foto
Pilih File>Open.Gandakan layer untuk membackup foto Anda dengan memilih Layer>Duplicate Layer (atau Ctrl+J).
Hilangkan visibility options layer foto asli.
Foto yang digunakan untuk Tutorial Photoshop ini saya ambil dari Pixabay.com.
Sebaiknya Anda menggunakan foto yang terang untuk efek mosaic polka dot ini.
2. Buat Layer Baru Untuk Background
Pilih Layer>New Layer (atau Shift+Ctlr+N). Fill dengan warna background pilihan Anda dengan memilih Edit>Fill.
Pada drop down Use, saya akan memilih Black kemudian klik OK.
Geser layer ini di bawah foto utama.
3.Berikan Filter Mosaic
Pastikan layer foto aktif kemudian pilih Filter>Pixelate>Mosaic. Silahkan isi Cell Size tergantung foto Anda.
Saya akan memberi nilai Cell Size 40.
Gambar: Berikan filter mosaic.
4. Buat Dokumen Pattern Polka Dot
Buat dokumen baru untuk pattern polka dot dengan memilih File>New (atau Ctrl+N). Silahkan Anda isikan Height dan Width sesuai ukuran filter mosaic yang barusan Anda buat.
Untuk contoh ini saya akan membuat dokumen dengan ukuran height 40 dan width 40 pixels.
Fill dokumen ini dengan warna background.
Saya akan mengisinya dengan warna hitam dengan memilih Edit>Fill, pada kolom Use pilih Black, kemudian klik OK.
Buat seleksi berbentuk lingkaran menggunakan Elliptical Marquee Tool kemudian hapus.
Agar berbentuk lingkaran sempurna, buat seleksi menggunakan mouse sambil menekan tombol Shift.
Saya akan mengisinya dengan warna hitam dengan memilih Edit>Fill, pada kolom Use pilih Black, kemudian klik OK.
Buat seleksi berbentuk lingkaran menggunakan Elliptical Marquee Tool kemudian hapus.
Agar berbentuk lingkaran sempurna, buat seleksi menggunakan mouse sambil menekan tombol Shift.
Terakhir buat pattern dengan memilih Edit>Define Pattern.
Silahkan isikan nama pattern misalnya Pattern Mosaic 40x40, kemudian klik OK.
Buat dokumen pattern dengan ukuran sama dengan ukuran cell size filter pixelate mosaic yang telah Anda buat.Silahkan isikan nama pattern misalnya Pattern Mosaic 40x40, kemudian klik OK.
Elliptical Marquee Tool.
Hapus di area seleksi.
Define Pattern Mosaic Polka Dot.
5. Buat Mask
Kembali ke dokumen foto mosaic Anda kemudian buat mask pada layer foto dengan memilih Layer>Layer Mask>Reveal All.Buat mask.
6. Fill Mask Dengan Pattern Mosaic Titik Lingkaran
Pastikan kotak layer mask aktif kemudian pilih Edit>Fill, pada dropdown Use pilih pattern kemudian pilih pattern mosaic yang tadi kita buat. Klik OK.
Sampai disini efek foto mosaic lingkaran kita telah selesai.
Fill layer mask dengan pattern mosaic polka dot.
Berikut ini foto original:
Foto original.
Dan berikut ini hasilnya:
Tutorial Efek foto mosaic polka dot di Photoshop.

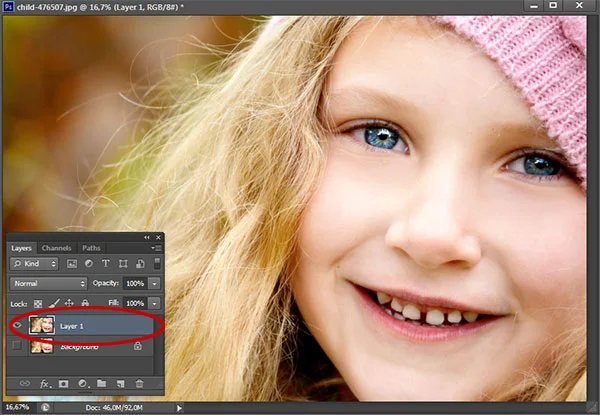



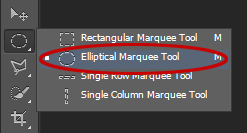
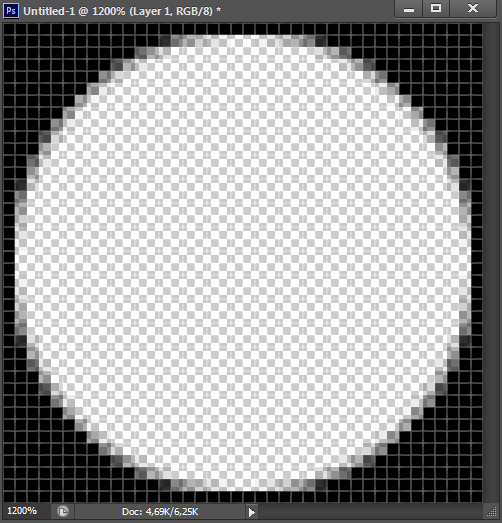

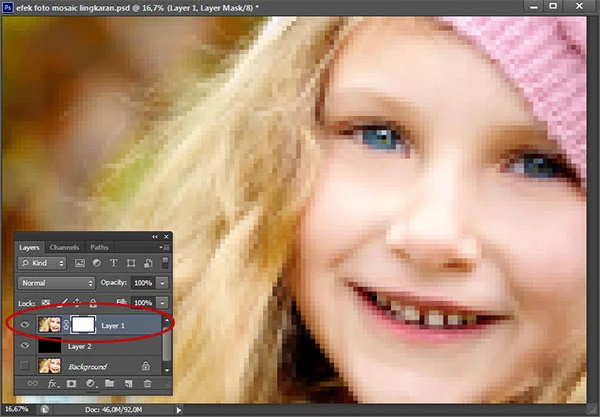



Tidak ada komentar:
Posting Komentar