Foto Mozaik adalah sebuah foto, biasanya foto potret, yang tersusun dari banyak foto yang lebih kecil. Pada tutorial kali ini, kita akan mempelajari bagaimana cara membuat sebuah foto mozaik dengan Photoshop. Kelebihan menggunakan Photoshop adalah kita lebih fleksibel dalam mengatur foto dan ukuran pattern mosaic. Tutorial Photoshop ini dibuat menggunakan aplikasi Photoshop CS6. Sebaiknya anda menggunakan, minimal versi Photoshop CS3.
Hasil akhir.
Download pattern Mozaik disini dan langsung ke langkah-8
Download PSD disini.
Jika anda menyukai tutorial ini, silahkan subscribe ke channel YouTube - JTSGraph, terima kasih!
Silahkan anda siapkan atau download foto-foto untuk digunakan sebagai pattern mozaik, setidaknya 10 foto berbeda. Anda bisa mendownload foto dari pixabay, stockvault atau rgbstock.
Untuk cara cepat membuat pattern silahkan lihat tutorial cara cepat membuat foto mozaik di Photoshop.
Foto-foto yang digunakan dalam tutorial foto mozaik ini diambil dari situs Pixabay, Stockvault, rgbstock, dan Microsoft Office Images.
Untuk cara cepat membuat pattern silahkan lihat tutorial cara cepat membuat foto mozaik di Photoshop.
Foto-foto yang digunakan dalam tutorial foto mozaik ini diambil dari situs Pixabay, Stockvault, rgbstock, dan Microsoft Office Images.
2. Buat Dokumen Baru
Pilih File>New (atau Ctrl+N). Saya akan membuat dokumen dengan ukuran width: 1500 pixels, height: 1500 pixels, resolution: 300 Pixels/Inch, Color Mode: RGB Color dan Background Contents: White. Klik OK.
3. Buat Guide Vertikal
Untuk mempermudah menempatkan foto pada pattern kita akan membuat guide dengan cara memilih menu View>New Guide. Pada jendela dialog New Guide,
Pilih radio button Vertical dan isikan Position 12,5%. Klik OK.
Ulangi langkah ini dengan memilih View>New Guide sampai terbentuk 7 buah guide vertikal. Untuk Position anda isikan setelah 12,5% yaitu, 25%, 37,5%, 50%, 62,5%, 75% dan terakhir 87,5%. Setelah selesai akan tampak seperti gambar berikut:
4. Buat Guide Horizontal
Pilih View>New Guide. Pada jendela dialog New Guide, klik radio button Horizontal dan isikan Position mulai 12,5%, 25%, 37,5%, 50%, 62,5%, 75% dan terakhir 87,5%. Setelah selesai akan tampak seperti gambar berikut:
5. Masukkan Foto Pertama
Pilih perintah File>Place. Pada kotak dialog Place,
Silahkan browse lokasi foto anda, klik pada foto kemudian klik tombol Place. Akan terbentuk layer baru untuk foto tersebut. Kemudian sambil menekan tombol keyboard Shift, atur posisi foto tersebut pada kotak guide pertama dengan cara meng-klik foto kemudian men-drag foto ke posisi paling kiri dokumen atau pada kotak guide paling kiri atas. Tekan tombol Enter setelah selesai mengatur foto.
6. Buat Seleksi Sesuai Garis Guide
Kita akan membuat seleksi berbentuk bujur sangkar sesuai dengan kotak guide. Untuk memudahkan proses seleksi, pilih View>Snap kemudian lanjut dengan memilih View>Snap to>Guides. Dengan cara ini, kotak seleksi akan dengan mudah menempel pada garis-garis guide.
Pilih tool seleksi Rectangular Marquee Tool (M).
Kita akan membuat seleksi berbentuk bujur sangkar sesuai dengan kotak guide. Untuk memudahkan proses seleksi, pilih View>Snap kemudian lanjut dengan memilih View>Snap to>Guides. Dengan cara ini, kotak seleksi akan dengan mudah menempel pada garis-garis guide.
Pilih tool seleksi Rectangular Marquee Tool (M).
Buat seleksi pada kotak pertama guides dengan cara meng-klik pada sudut kiri atas kemudian drag ke kanan bawah. Langkah selanjutnya adalah membuat layer baru untuk menampung foto dengan cara memilih perintah Layer>New>Layer via copy (atau Ctrl+J). Akan terbentuk layer baru dengan nama Layer 1.
Anda bisa menghapus layer foto original dengan cara mengklik layer foto original kemudian tekan tombol Delete pada keyboard.
7. Ulangi Langkah ke-5 dan ke-6 Sampai Seluruh Kotak Guide Terisi Foto
Ulangi langkah langkah ke-5 dan ke-6 sampai seluruh kotak guide terisi oleh foto. Hasilnya akan seperti gambar berikut:
8. Definisikan Pattern Mozaik
Langkah selanjutnya adalah mendefiniskan pattern mozaik yang telah kita buat agar bisa kita gunakan. Pilih Edit>Define Pattern... Pada kotak dialog Pattern Name, kolom Name isikan nama pattern yang kita inginkan misalnya, Mozaik. Klik OK. Sekarang anda bisa menyimpan dan menutup dokumen Pattern.PSD anda.
9. Buka Foto Utama
Pilih File>Open (atau Ctrl+O). Pada kotak dialog “Open”, silahkan klik foto anda kemudian klik Open.
Sekarang foto anda telah terbuka dalam aplikasi Photoshop pada sebuah layer dengan nama Background. Untuk foto utama, sebaiknya pilih foto berukuran besar agar efek foto mozaik terbentuk dari foto-foto yang kecil. Semakin besar ukuran foto, akan semakin kecil foto-foto mozaik yang menyusunnya.
Untuk foto utama, saya menggunakan file berikut 139353 yang didownload dari Pixabay.
Sekarang foto anda telah terbuka dalam aplikasi Photoshop pada sebuah layer dengan nama Background. Untuk foto utama, sebaiknya pilih foto berukuran besar agar efek foto mozaik terbentuk dari foto-foto yang kecil. Semakin besar ukuran foto, akan semakin kecil foto-foto mozaik yang menyusunnya.
Untuk foto utama, saya menggunakan file berikut 139353 yang didownload dari Pixabay.
Langkah selanjutnya buat layer baru untuk diisi dengan pattern mozaik yang telah kita buat. Pilih Layer>New>Layer... (atau Shift+Ctrl+N). Akan terbentuk sebuah layer baru dengan nama Layer 1.
10. Fill Layer 1 Dengan Pattern Mozaik
Klik Layer 1 untuk memastikannya sebagai layer aktif kemudian pilih Edit>Fill... (atau Shift+F5). Pada kotak dialog “Fill”, pada menu drop down Use, pilih Pattern. Pada Custom Pattern, pilih pattern mozaik yang sebelumnya telah kita buat kemudian klik OK. Sekarang Layer 1 telah terisi dengan pattern mozaik.
11. Desaturate Layer 1, Ubah Blend Mode Dan Atur Opacity
Klik Layer 1 untuk memastikannya sebagai layer aktif. Kemudian kita ubah Layer 1 menjadi berwarna hitam putih dengan cara memilih perintah Image>Adjustments>Desaturate (atau Shift+Ctrl+U).
Ubah blend mode Layer 1 dari Normal menjadi Overlay agar warna Layer 1 bisa menyatu dengan layer di bawahnya yaitu layer Background. Langkah terakhir adalah mengatur opacity Layer 1 jika diperlukan.
Sampai disini telah selesai efek foto mozaik anda. Selamat mencoba.
Ubah blend mode Layer 1 dari Normal menjadi Overlay agar warna Layer 1 bisa menyatu dengan layer di bawahnya yaitu layer Background. Langkah terakhir adalah mengatur opacity Layer 1 jika diperlukan.
Sampai disini telah selesai efek foto mozaik anda. Selamat mencoba.
12. Jika Mozaik Terlalu Besar
Jika anda menggunakan foto utama yang berukuran terlalu kecil, maka kemungkinan besar hasil foto mozaik anda menjadi tidak terlalu bagus dimana foto-foto penyusun mozaik akan terlihat besar seperti gambar berikut:
Tetapi anda jangan kuatir, karena solusinya sangat mudah yaitu dengan memperkecil file project pattern anda. Buka kembali file project pattern anda kemudian pilih perintah Image>Image Size (atau Alt+Ctrl+I). Pada jendela dialog Image Size, silahkan anda perkecil ukuran Width dan Height menjadi misalkan masing 400 pixels kemudian klik OK.
Langkah selanjutnya adalah kembali mendefiniskan pattern anda dengan memilih Edit>Define Pattern... Pada kotak dialog Pattern Name silahkan anda isikan nama pattern kemudian klik OK.
Langkah selanjutnya fill kembali Layer 1 dengan pattern baru tadi kemudian desaturate dan ubah blend modenya menjadi Overlay. Untuk lebih jelasnya silahkan lihat langkah 10 dan langkah 11.
Simpan project mozaik yang telah anda buat dengan memilih File>Save (atau Ctrl+S). Pada kotak dialog “Save As”, pda menu drop-down “Save in” diatas, silahkan anda browse lokasi folder untuk menyimpan lokasi file, pada kolom “File name” ketik nama file project mozaik anda kemudian tekan tombol Save.
Jangan lupa simpan project anda dalam format dokumen PSD agar kita bisa mengedit di kemudian hari.
Jika ingin mengupload ke media sosial atau untuk keperluan lain, pilih menu File>Save As dan simpan foto dalam format JPG atau PNG.
Jangan lupa simpan project anda dalam format dokumen PSD agar kita bisa mengedit di kemudian hari.
Jika ingin mengupload ke media sosial atau untuk keperluan lain, pilih menu File>Save As dan simpan foto dalam format JPG atau PNG.
Berikut hasilnya:
Aplikasi Mozaik Foto
Banyak aplikasi mozaik foto gratis yang bisa kita gunakan untuk membuat efek foto mozaik secara instan dan mudah. Diantaranya AndreaMosaic, Pop Art Studio dan PicsArt. Atau anda bisa juga membuatnya menggunakan mozaik foto online seperti EasyMoza, Mosaically, dan Photo-Kako.
Lihat juga Tutorial Photoshop lainnya:








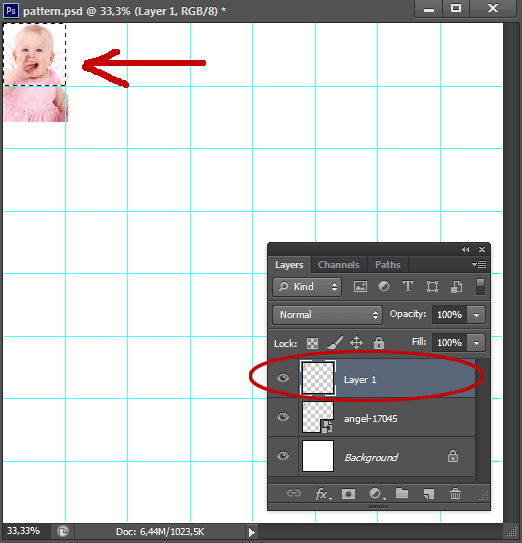




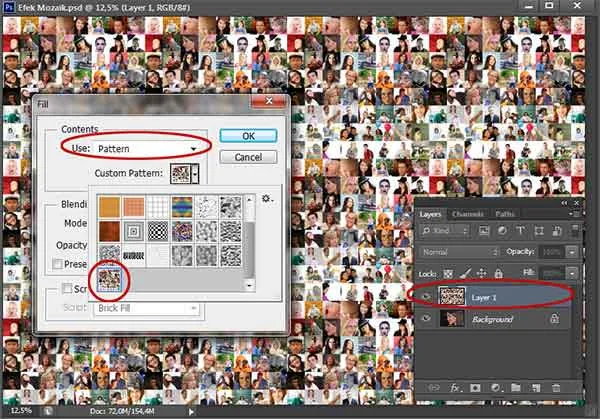





Saya sdh ikuti caranya tapi kenapa pada saat tahap 5 pemilihan gambar pertama itu saya tidak bisa mengambil gambar
BalasHapusTerua cma terbuka dl bentuk pdf bkn jpg
Gimana solusinya
Thks
ko aneh jd pdf. buka foto pake menu file>place
HapusAku udah coba, tapi koq foto mozaiknya ga jadi iya ? Yang muncul foto mozaiknya cuma 6 gambar. Padahal aku bikin yang 8x8.
BalasHapusuntuk foto utama gunakan foto high res. misal 6000 x 4000 pixels
Hapusini bisa ndak fotonya di print satu persatu setelah di edit menjadi mozaic. nanti biar keliatan hand made bgt gitu trus kita beneran nyusun fotonya satu2? bisa ndak. cepat respon :) makasih
BalasHapusDi print ya bisalah. Untuk foto utama sebaikya gunakan ukuran besar misal 6000x4000 biar foto mozaik yang membentuknya terlihat kecil
HapusKok saya jg tidak bisa pada tahap 5 memasukan ftonya? Hanya bentuk pdf saja yang terbuka? Di kotak placenya.. saya memakai ps 7.0 mohon dibantu..
BalasHapusgunakan foto .jpeg atau .png
Hapusformat .pdf biasa buka foto ilustrator .ai atau eps
Di kotak place nya hanya ada file of type yg bisa dibuka adalah Al, EPS, PDF, dan PDP saja.. selain itu tidak ada choice lain.. mohon dibantu.. saudara memakai ps berapa? Apakah ada kemungkinan krn perbedaan pemakaian seri ps sehingga berbeda cara? Mohon dibantu..
BalasHapusgunakan foto .jpeg atau .png
Hapusformat .pdf biasa buka foto ilustrator .ai atau eps
saya pake photoshop cs6
Hapusyang pas di place gk ada Format jpg nya, brarti Photoshop anda gk bisa, coba pkai photoshop cs3/cs6
BalasHapusIya ganti versi Photoshop CS3/CS5/CS6
HapusTerimakasih
BalasHapusAlhamdulillah Saya sudah bisa :)
Semoga bermanfaat :)
Hapusterimakasih D
BalasHapusSemoga bermanfaat :)
Hapusakhirnya gw bisa juga gan.... makasih yooo....
BalasHapussip :) senang kalo tutornya bisa bermanfaat
Hapuspermisi,, kalo ngerize patternnya bisa ga? biar buat foto utama yg dibawah 6000x4000 bisa dipake. makasih :)
BalasHapusmaksudnya nge-resize pattern? Ya bisa aja buat guide lebih kecil, misalnya 5% horizontal dan 5% vertikal. Jadi banyak foto yang dimasukan ke pattern. lebih cape aja sih
HapusSaya blom bsa yg file place. Versi saya 7,0 . Saya sudah coba pakai format png ttp tidak bsa.. berarti harus gnti versi yaa nih . Mohon bantuannya :)
BalasHapuscoba ganti versi photoshopnya cs3 atau cs6
Hapusmas, saya lagi mencoba buat mozaik di ps6 tp pas guide nya itu gak mau kalau pakai % bisanya cm, ukuran yg pas dengan ukuran yg mas contohkan itu brapa cm ya ? atau bisakah di edit menjadi % ? mohon bantuannya. terima kasih banyak.
BalasHapusdiketik langsung di guides-nya 12,5%. centimeternya di hapus aja
HapusGak bisa langsung dihapus mas, di ubah dari preference lalu guide di file. lalu edit cm nya jadi %, alhamdulilah akhirnya udah bisa bikin dengan sempurna.. terima kasih banyak atas ilmu yang bermanfaat.. :)
BalasHapusTerima kasih sudah mau berkunjung. Semoga bermanfaat :)
HapusSaya blum punya cs6 .. masih download sofwerenya .. hehehe
BalasHapusTerima kasih sudah mau berkunjung. Semoga bermanfaat :)
Hapusmakasih gan, membantu banget
BalasHapusTerima kasih sudah mau berkunjung. Selamat mencoba semoga bermanfaat :)
HapusCara ngubah preference lalu guid itu bagaimana ya caranya. Mhon diperjelas tata caranya . Terima kasih
BalasHapusKalo Di Photoshop CS6 Pilih Menu>Edit>Preference>Unit & Rulers. Kolom Rulers diganti jadi Percent.
Hapusgan mau nanya nih,ane mau mulai tahap 1 kok keluar pop up scratch disk are full,nah bagaimana ya cara ngatasi nya?
BalasHapushardisknya full atau gimana? gak ngerti pertanyaannya
HapusInfo yang berguna untuk alternatif pembuatan foto mozaik.
BalasHapusSalah satu teknik yang saya gunakan untuk membuat jasa foto mozaik yang indah.
Terima kasih sudah mau berkunjung. Selamat mencoba semoga bermanfaat :)
Hapusbro knp gabisa pake guide 12,5% nya digimanain ya tolong jawab
BalasHapusPake photoshop versi berapa? Di Photoshop CS6 Pilih Menu>Edit>Preference>Unit & Rulers. Kolom Rulers diganti jadi Percent.
HapusGan, ini supaya hasil print nya bagus di simpannya gimana ya? Soalnya saya simpan malah jadi file .psd
BalasHapusTerus sebaiknya ini kalau di cuci/print ukurannya berapa ya? Biar gak pecah gituu, makasih yaa
ormat file photoshop emang .PSD, langsung di print aja hasilnya bagus kok. Bisa juga di File>Save as jadi .JPG kalo mau
HapusItu biasanya sebaiknya kalo untuk dijadiin pajangan dengan ukuran gede, lebih baik print pakai kertas foto atau print dengan kertas tebal ukuran A3? Terimakasih
BalasHapuskalo pake pigura ga bakal keliatan pake kertas foto atau kertas tebal jadi bebas aja
Hapusthanks gan tutorialnya :)
BalasHapusTerima kasih sudah mau berkunjung. Selamat mencoba semoga bermanfaat :)
Hapuspunyaku define patern nya kok gk bisa di klik ya , itu gimana? padahal aku udah taruh foto buanyak loh.
BalasHapusini terus gimana? kalo mulai dari awal sia" dong :3
photoshop versi berapa ya? coba pake cs6
Hapusaku udah pake photoshop cs6
BalasHapusKak kok pas saya masukin 12,5% di new guide kok invalid gitu yah
BalasHapusKalo Di Photoshop CS6 Pilih Menu>Edit>Preference>Unit & Rulers. Kolom Rulers diganti jadi Percent. semoga berhasil.
Hapuswihhh berhasil, mksh tutor nya ya,,
BalasHapusTerima kasih sudah mau berkunjung. Selamat mencoba semoga bermanfaat :)
HapusAne pakek cs7, pas udh tahap 'place' gak bisa formatnya. Format yg dipakai cuma al, eps, pdf, pdp. Ada alternatifnya biar jadi all format gak? Thanks
BalasHapusmungkin photoshop 7 bukan photoshop cs 7. Coba pake cs6
HapusBermanfaat tutornya ntar saya coba :D
BalasHapusTerima kasih sudah mau berkunjung. Selamat mencoba semoga bermanfaat :)
HapusKak, waktu thp 9 gmbrnya kok gk jadi kecil2, itu kenapa?
BalasHapusUntuk foto utama pilih foto dengan ukuran besar misal width:6000 x height:4000 pixels
HapusIlmu yang sangat bermanfaat bisa saya jadikan tambahan referensi untuk trik desain grafis.
BalasHapusBagi agan yang ingin mendapatkan tambahan trik desain grafis silahkan dilihat di situs berikut : Belajar Desain Grafis
Terima kasih sudah mau berkunjung. Selamat mencoba semoga bermanfaat :)
HapusMaaf saya mau tanya saya gag bisa pakek 12,5% pasti pas ok valid gitu bisanya pakek 12% gimana caranya mohon di jawab
BalasHapuspake photoshop versi berapa ya? Kalo Di Photoshop CS6 Pilih Menu>Edit>Preference>Unit & Rulers. Kolom Rulers diganti jadi Percent.
Hapusthanks gan tutornya. saya udh sukses buatnya. sangat bermanfaat
BalasHapusTerima kasih sudah mau berkunjung. Selamat mencoba semoga bermanfaat :)
HapusUdah berhasil,tapi hasilnya ga trllu memuaskan kyak contoh yg udah jadinya..
BalasHapusGambar yg banyaknya itu gak trllu kecil2 malah besar2,itu solusinya gmn ya? Udah ikutin triknya dr awal smpe akhir ko.. Mohon penjelasannya hehe terimakasih
pilih foto utama yang berukuran besar misal 6000 x 4000 pixels jadi foto mozaiknya bisa kecil2
Hapusgan bisa minta file psd.mozaiknya
BalasHapussaya udah ikuti tutorial diatas. cuma ko pas di foto utamanya cuma 6 foto kalau ukurannya 6000 x 4000. bahkan ukuran 16000 x 14000 pun ga cukup. patternnya aja ampe 1,5 GB kalau di save.
BalasHapusminta sosusinya bang. saya pake photoshop cs6.
Wih ternyata mudah ya, thank u ka tutorialnya hhi :)
BalasHapusTerima kasih sudah mau berkunjung. Selamat mencoba semoga bermanfaat :)
Hapusya ternyata mudah ya buatnya gan saya kira susah. makasi atas tutorialnya gan
BalasHapusTerima kasih sudah mau berkunjung. Selamat mencoba semoga bermanfaat :)
Hapusizin copy bang
BalasHapusjangan lupa bikin link ya
Hapusmas cara save nya gimana masih bingung saya pakai cs3 mas. mkasih
BalasHapusCara save File>Save
HapusUntuk konversi ke file .jpg File>Save As
gan kenapa ya pada saat saya fill bukan jadi mozaik yang banyak malah ke zoom :( solusinya apa ya? :(
BalasHapuspilih foto utama ukuran besar misal 6000x4000 pixels
Hapusgan kalo mau gedein resolusi foto dmn ya?
BalasHapuswaktu ambil foto pake kamera, pilih resolusi yang gede
Hapuscara bikin jumlah guidenya jadi ganjil gimana ya? mohon infonya
BalasHapusbikin guide yang genap, kalo ganjil susah
HapusGan kok pattern ane di tarok ke gambar polanya gede gede y.. ?? Gk bisa paternya dibuat kecil biar bagus??
BalasHapuspilih foto utama dengan resolusi besar
Hapusgan, cara ngatur blend nya dimana ya, jadi bingung ane..>
BalasHapusdi layer panel ubah dari normal jadi overlay. coba lihat videonya
Hapuskeren..mas..ane berhasil.. tq ilmunya
BalasHapusTerima kasih sudah mau berkunjung. Selamat mencoba semoga bermanfaat :)
HapusTutorial nya gampang banget di mengerti, begitu coba langsung berhasil.
BalasHapusThanks gan tutorial nya.
Terima kasih sudah mau berkunjung. Selamat mencoba semoga bermanfaat :)
HapusKeren dan sangat membantu.. Makasih tutornya.. Sangat bermanfaat.
BalasHapusTerima kasih sudah mau berkunjung. Selamat mencoba semoga bermanfaat :)
HapusWork gan! Terimakasih banyak. Cuman masih kurang puas sama hasil blendnya gan, ada saran gan? Kurang nonjok perbedaan warnanya, ga kaya yang dicontoh diatas!
BalasHapusSilahkan coba pengaturan blend mode yang lainnya. Hasil akan berbeda tergantung foto sumber yang digunakan. Terima kasih sudah mau berkunjung. Selamat mencoba semoga bermanfaat :)
HapusMantap tutorialnya, makasih mas
BalasHapusTerima kasih sudah mau berkunjung. Selamat mencoba semoga bermanfaat :)
HapusPlace di photoshop saya kok gak bisa ya? Mohon bantuan
BalasHapusAne pakek cs8, pas udh tahap ‘place’ gak bisa formatnya. Format yg dipakai cuma al, eps, pdf, pdp. Ada alternatifnya biar jadi all format gak? Thanks
BalasHapusAne pakek cs8, pas udh tahap ‘place’ gak bisa formatnya. Format yg dipakai cuma al, eps, pdf, pdp. Ada alternatifnya biar jadi all format gak? Thanks
BalasHapusganti pake photoshop cs6 atau download aja patternnya >> https://goo.gl/F35vbd
HapusMas, kok aku udah ganti guidenya ke percent tetep gamau kalo diisinya 12,5 tapi kalo 12 bisa
BalasHapuskalo diketik langsung 12,5% ga bisa?
Hapuslangkah masukan foto kok nggak bisa bisa y
BalasHapuscoba pake photoshop cs6
Hapuskalo ga punya pake metode lain:
1. Buka foto File>Open
2. copy foto Edit>Copy
3. Paste ke dokumen pattern Edit>paste
Copy foto utamanya, bikin layer baru, reolusinya tambahin. semakin besar resolusi semakin banyak foto mozaiknya.
BalasHapusYa benas mas Ajisap art. Terima kasih sudah mau berkunjung. Selamat mencoba semoga bermanfaat :)
Hapusini cewe dikasih ini klepek klpek.... gua coba ah......
BalasHapusTerima kasih sudah mau berkunjung. Selamat mencoba semoga bermanfaat :)
HapusGan kalo buat PATTERN berbeda atau lebih bisa engga, di satu FOTO ? Kalo gimana caranya ? Thx^^
BalasHapussaya belum pernah coba sih
Hapussippp udah bisa ni.. thanks yaa
BalasHapusTerima kasih sudah mau berkunjung. Selamat mencoba semoga bermanfaat :)
Hapusselamat siank gan , mau tanya sya kan pakai cs3 pada tahap ke 5 mohon bimbingan nya, setelah sya sudah mengikuti semua pas sya mau hapus smart object foto kenapa kok gak terseleksi yaa , ???
BalasHapusmohon di bimbing terima kasih
gan tutorialnya udah ane ikutin semua tapi kok patternnya gedek" ya ? Apa foto utama saya kekecilan ya ? cara perbesarnya gimana gan ?
BalasHapusKeNapa pas saya masukkan foto yg untuk di jadikan mozaik malah di pattern cuman 4 foto sajaa..?
BalasHapusWHY DI PC SAYA GK ADA PHOTO SHOP
BalasHapusBang aku pake ps cs3 pas bikin guide garis birunya itu ga muncul jadi cuma putih polos kaya baground gitu . Gimana ya bang :(
BalasHapusPilih menu View>Show>Guides
Hapus"Foto utama ukuran besar misal 6000×4000 pixels"
BalasHapusItu ukuran asli dari fotonya sendiri atau bisa edit foto sendiri dibuat pixelsnya segede itu di photoshop?
foto ukuran asli. kalo digedein pake photoshop bakalan pecah gambarnya
HapusKenapa foto yg ada di file saat ingin di ambil dr file=>place itu tidak ada fotonya
BalasHapusIya gan sama. Kayaknya daei versi potosopnya 😁
BalasHapusmas mozaik pattern yang 10x10 mas kasih itu ga bisa diedit ya?
BalasHapusbisa diedit pake photoshop cs6
Hapusada file psdnya ny gak gan,? boleh di share?
BalasHapusada psd nya nanti nyusul nyari file-filenya dulu
HapusFoto aslinya resize aja, dpinya naikin. Klo ane sih gk pecah. Lagian kan gk keliatan pecahnya.
BalasHapusIya dire-size aja foto aslinya :)
Hapuskak mau nanya, awal ikutin tutorial di youtube bisa, trus beberapa kali gak bisa bagus lgi hasilnya. karena pattern nya jadi gede2 banget gtu, aku buat 16 kotak di 25% tapi pas di fill malah jadi kepotong yang tampil cuma 9 dan ukurannya besar, cara mengubah size pattern gmna ya? biar bisa banyak gtu patternnya. makasih
BalasHapus1. buka file pattern
Hapus2. pilih menu image>image size, isi width 500pixels dan height 500pixels
3. define patern lagi Edit>Define Pattern
pattern-nya di resize aja jadi lebih kecil, misal 500 x 500 pixels
Hapussangat bermanfaat, sukses terus gan
BalasHapusTerima kasih sudah berkunjung. Semoga bermanfaat :)
Hapusgan mau tanya, cara mengubah ukuran dari square ke ukuran 4:5 gimana ya?
BalasHapusya tinggal diatur Guides-horizontal dengan guides vertikalnya
Hapusgan gw udah berhasil tpi cara rubah isi fillnya biar kecil kecil gimana yaa soalnya ga keluar semua foto fillnya kaya ke potong gitu. tx banget gan
BalasHapus1. buka file pattern
Hapus2. pilih Image>Image size
3. isikan witdh 500px dan height 500px
4. coba di fill lagi
kira-kira kalo mau diprint 16R biar gak pecah gimana ya gan ?
BalasHapusPilih foto utama yang resolusinya besar jadi gak pecah
HapusMatur sembah nuwun gan, sukses kihh
BalasHapusTerima kasih telah berkunjung. Jangan lupa like, share & subscribe ya
Hapus