Berikut ini tutorial cara membuat efek mono infrared dengan Photoshop.
Sebelumnya telah dijelaskan cara membuat efek infra merah menggunakan Photoshop.
Pada tutorial kali ini, anda akan mempelajari bagaimana cara menggunakan layer adjustment Black & White, filter Gaussian Blur dan Smart Object untuk membuat sebuah efek mono infrared dengan Photoshop.
Foto asli anda tidak akan rusak karena kita akan menggunakan layer adjustment Black & White.
Namun sebaiknya backup terlebih dahulu foto anda.
Walaupun anda belum pernah mengunakan Photoshop sebelumnya, jangan kuatir, karena hanya membutuhkan beberapa menit untuk memahami dasar-dasar Photoshop dan memulai proyek efek mono infrared anda.
Sebelumnya telah dijelaskan cara membuat efek infra merah menggunakan Photoshop.
Pada tutorial kali ini, anda akan mempelajari bagaimana cara menggunakan layer adjustment Black & White, filter Gaussian Blur dan Smart Object untuk membuat sebuah efek mono infrared dengan Photoshop.
Foto asli anda tidak akan rusak karena kita akan menggunakan layer adjustment Black & White.
Namun sebaiknya backup terlebih dahulu foto anda.
Walaupun anda belum pernah mengunakan Photoshop sebelumnya, jangan kuatir, karena hanya membutuhkan beberapa menit untuk memahami dasar-dasar Photoshop dan memulai proyek efek mono infrared anda.
Hasil Akhir.
Jika anda menyukai tutorial ini, silahkan subscribe ke channel YouTube - JTSGraph, terima kasih!
Pilih perintah File>Open
(atau Ctrl+O).
Silahkan cari folder lokasi foto anda, klik foto anda kemudian klik tombol Open.
Secara default, foto anda akan dimuat ke dalam sebuah layer dengan nama Background.
Silahkan cari folder lokasi foto anda, klik foto anda kemudian klik tombol Open.
Secara default, foto anda akan dimuat ke dalam sebuah layer dengan nama Background.
2. Terapkan Adjustment Black & White
Langkah pertama yang akan kita lakukan adalah mengubah warna foto menjadi hitam putih menggunakan layer Adjustment Black & White.
Tujuannya agar perubahan warna hitam putih hanya diterapkan pada layer terpisah jadi tidak merusak foto aslinya.
Sekarang terapkan Adjustment Layer Black & White dengan memanggil perintah Layer>New Adjustment>Black & White...
Akan muncul kotak dialog “New Layer” untuk mengisi nama layer dengan nama default Black & White 1.
Klik saja tombol OK.
Sekarang foto anda telah berubah menjadi berwarna hitam putih.
Anda seharusnya melihat kotak Properties untuk Black & White.
Sekarang pada layer panel terdapat 2 buah layer yaitu, layer Background dan layer Black & White 1.
Tujuannya agar perubahan warna hitam putih hanya diterapkan pada layer terpisah jadi tidak merusak foto aslinya.
Sekarang terapkan Adjustment Layer Black & White dengan memanggil perintah Layer>New Adjustment>Black & White...
Akan muncul kotak dialog “New Layer” untuk mengisi nama layer dengan nama default Black & White 1.
Klik saja tombol OK.
Sekarang foto anda telah berubah menjadi berwarna hitam putih.
Anda seharusnya melihat kotak Properties untuk Black & White.
Sekarang pada layer panel terdapat 2 buah layer yaitu, layer Background dan layer Black & White 1.
3. Terapkan Preset Infrared
Untuk membuat efek mono infrared, kita akan menerapkan preset infrared.
Layer Adjustment Black & White memiliki preset “Infrared” yang akan kita gunakan untuk mempermudah pembuatan efek infrared.
Sekarang terapkan preset infrared dengan mengklik preset infrared yang terletak pada menu drop-down di atas panel Properties layer adjustment Black & White.
Anda dapat menggeser sedikit slider warna-warna untuk meningkatkan efek infra merah.
Layer Adjustment Black & White memiliki preset “Infrared” yang akan kita gunakan untuk mempermudah pembuatan efek infrared.
Sekarang terapkan preset infrared dengan mengklik preset infrared yang terletak pada menu drop-down di atas panel Properties layer adjustment Black & White.
Anda dapat menggeser sedikit slider warna-warna untuk meningkatkan efek infra merah.
4. Merge Visible
Sekarang kita akan menggabung layer Background (layer foto asli) dengan layer Black & White menjadi satu layer terpisah.
Dengan cara demikian perubahan-perubahan seperti penambahan filter blur hanya akan diterapkan pada layer terpisah.
Jadi tidak perlu merusak foto aslinya.
Sekarang buat versi hitam putih dari foto tanpa merusak foto original.
Pilih menu Layer>Merge Visible sambil menekan tombol Alt.
Akan terbentuk sebuah layer hitam putih (Layer 1) yang merupakan layer gabungan dari layer Background dan layer Black & White.
Jika anda memilih perintah Layer>Merge Visible tanpa menekan tombol Alt, maka layer Background dan layer adjustment black & white akan tergabung menjadi satu layer.
Dengan cara demikian perubahan-perubahan seperti penambahan filter blur hanya akan diterapkan pada layer terpisah.
Jadi tidak perlu merusak foto aslinya.
Sekarang buat versi hitam putih dari foto tanpa merusak foto original.
Pilih menu Layer>Merge Visible sambil menekan tombol Alt.
Akan terbentuk sebuah layer hitam putih (Layer 1) yang merupakan layer gabungan dari layer Background dan layer Black & White.
Jika anda memilih perintah Layer>Merge Visible tanpa menekan tombol Alt, maka layer Background dan layer adjustment black & white akan tergabung menjadi satu layer.
5. Konversi Menjadi Smart Object
Konversi layer hitam putih yang baru terbentuk menjadi sebuah smart object.
Pilih menu Filter>Convert for Smart Filters atau bisa juga dengan memilih perintah Layer>Smart Objects>Convert to Smart Object.
Dengan mengkonversi layer menjadi sebuah smart object maka, penerapan-penerapan filter pada layer tersebut akan dapat diedit dengan mudah.
Pilih menu Filter>Convert for Smart Filters atau bisa juga dengan memilih perintah Layer>Smart Objects>Convert to Smart Object.
Dengan mengkonversi layer menjadi sebuah smart object maka, penerapan-penerapan filter pada layer tersebut akan dapat diedit dengan mudah.
6. Terapkan Gaussian Blur
Untuk mendapatkan efek glow pada warna-warna putih seperti aliran air, terapkan Gaussian Blur .
Pilih menu Filter>Blur>Gaussian Blur...
Akan terbuka window dialog “Gaussian Blur”.
Saya akan memberikan filter Gaussian Blur dengan radius sebesar 25 Pixels.
Nilai radius ini bisa berbeda tergantung foto anda.
Sekarang foto hitam putih kita terlihat kabur karena efek Gaussian Blur.
Klik tombol OK.
Pilih menu Filter>Blur>Gaussian Blur...
Akan terbuka window dialog “Gaussian Blur”.
Saya akan memberikan filter Gaussian Blur dengan radius sebesar 25 Pixels.
Nilai radius ini bisa berbeda tergantung foto anda.
Sekarang foto hitam putih kita terlihat kabur karena efek Gaussian Blur.
Klik tombol OK.
7. Ubah Blend Mode Menjadi Overlay
Langkah terakhir adalah mengubah blend mode dari Normal menjad Overlay.
Klik menu Drop-down yang terletak di atas panel layer, kemudian ubah blend mode layer menjadi Overlay.
Klik menu Drop-down yang terletak di atas panel layer, kemudian ubah blend mode layer menjadi Overlay.
8. Simpan Dokumen
Simpan project mono infrared yang telah anda buat dengan memilih perintah File>Save pada menubar diatas atau dengan menekan tombol shortcut pada keyboard Ctrl+S.
Akan muncul kotak dialog “Save As”.
Pada menu drop-down “Save in” diatas, silahkan anda browse lokasi folder untuk menyimpan lokasi file, pada kolom “File name” ketik nama file project mono infrared anda kemudian tekan tombol Save.
Jangan lupa simpan project anda dalam format dokumen PSD agar kita bisa mengedit di kemudian hari.
Jika ingin mengupload ke media sosial atau untuk keperluan lain, pilih menu File>Save As dan simpan foto dalam format JPG atau PNG.
Akan muncul kotak dialog “Save As”.
Pada menu drop-down “Save in” diatas, silahkan anda browse lokasi folder untuk menyimpan lokasi file, pada kolom “File name” ketik nama file project mono infrared anda kemudian tekan tombol Save.
Jangan lupa simpan project anda dalam format dokumen PSD agar kita bisa mengedit di kemudian hari.
Jika ingin mengupload ke media sosial atau untuk keperluan lain, pilih menu File>Save As dan simpan foto dalam format JPG atau PNG.
Berikut ini hasilnya:
Cara Membuat Efek Mono Infrared dengan Photoshop.



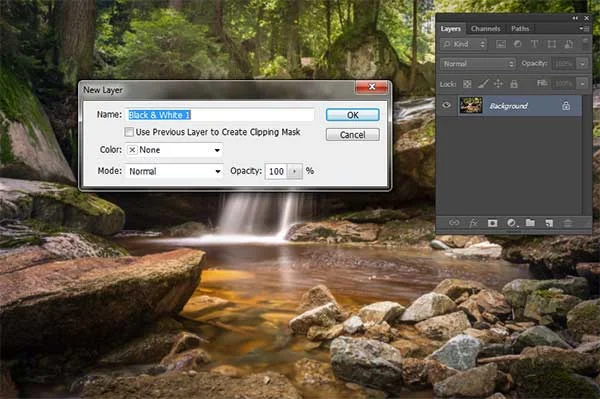






Tidak ada komentar:
Posting Komentar