Berikut tutorial untuk membuat efek infra merah Photoshop.
Dengan menggunakan Photoshop kita bisa mensimulasikan efek sinar infra merah hanya dengan menerapkan adjustments Black & White dan sedikit tambahan filter noise.
Preset infrared yang dimiliki Photoshop tentunya hanya memberikan efek infrared standar.
Hasilnya bisa berbeda untuk setiap foto.
Untuk itu kita bisa mengatur slider warna pada propeties agar bisa memberikan efek yang kita inginkan.
Dengan menggunakan Photoshop kita bisa mensimulasikan efek sinar infra merah hanya dengan menerapkan adjustments Black & White dan sedikit tambahan filter noise.
Preset infrared yang dimiliki Photoshop tentunya hanya memberikan efek infrared standar.
Hasilnya bisa berbeda untuk setiap foto.
Untuk itu kita bisa mengatur slider warna pada propeties agar bisa memberikan efek yang kita inginkan.
1. Tambahkan Black & White.
Buka foto anda dengan memilih menu File>Open.
Pada window Open, pilih foto anda kemudian klik tombol Open.
Pada window Open, pilih foto anda kemudian klik tombol Open.
Setelah foto terbuka, buat adjustment Black & White dengan mengklik icon create adjustment layer yang terletak di bagian bawah panel.
Pada menu pilihan yang muncul, klik Black & White.
Kita bisa menggunakan menu Image>Adjustments>Black & White, dengan konsekuensi adjustments diterapkan langsung ke file foto anda.
Tapi dengan menggunakan adjustment layer, perubahan diterapkan pada sebuah layer khusus sehingga foto anda tidak terganggu.
Sumber foto untuk tutorial Photoshop ini diambil dari situs National Geographic.
Pada menu pilihan yang muncul, klik Black & White.
Kita bisa menggunakan menu Image>Adjustments>Black & White, dengan konsekuensi adjustments diterapkan langsung ke file foto anda.
Tapi dengan menggunakan adjustment layer, perubahan diterapkan pada sebuah layer khusus sehingga foto anda tidak terganggu.
Sumber foto untuk tutorial Photoshop ini diambil dari situs National Geographic.
2. Pilih Preset Infrared.
Setelah memilih menu black & white, akan terbentuk layer Black & White.
Pilih preset Infrared di kotak Properties.
Foto anda sekarang sudah memilik efek infra merah.
Jika kurang puas dengan hasilnya silahkan anda atur slider warna Red, Yellow, Gree, Cyan, Blue dan Magenta.
Pilih preset Infrared di kotak Properties.
Foto anda sekarang sudah memilik efek infra merah.
Jika kurang puas dengan hasilnya silahkan anda atur slider warna Red, Yellow, Gree, Cyan, Blue dan Magenta.
3. Buat Film Grain pada foto.
Selanjutnya kita akan menambahkan efek film grain.
Sambil menekan tombol Alt, klik pada icon Create new layer yang terletak di bagian bawah panel.
Akan muncul kotak dialog New Layer.
Isikan nama layer.
Saya akan mengisi dengan nama Film Grain.
Pilih Mode Hard Light dan centang checkbox Fill with Hard Light neutral color (50% gray).
Klik tombol OK.
Sambil menekan tombol Alt, klik pada icon Create new layer yang terletak di bagian bawah panel.
Akan muncul kotak dialog New Layer.
Isikan nama layer.
Saya akan mengisi dengan nama Film Grain.
Pilih Mode Hard Light dan centang checkbox Fill with Hard Light neutral color (50% gray).
Klik tombol OK.
4. Tambahkan Noise.
Tambahkan noise pada Film Grain dengan memilih menu Filter>Noise>Add Noise.
Pada kotak dialog Add Noise silahkan anda isikan Amount untuk noise.
Pilih Distribution Gaussian dan centang checkbox Monochromatic.
Klik tombol OK.
Pada kotak dialog Add Noise silahkan anda isikan Amount untuk noise.
Pilih Distribution Gaussian dan centang checkbox Monochromatic.
Klik tombol OK.
5. Atur Opacity Film Grain.
Langkah terakhir adalah mengatur opacity Film Grain.
Klik layer Film Grain untuk memastikannya aktif.
Silahkan atur persentase opacity yang terletak di kanan atas panel.
Lihat juga tutorial terbaru mengenai efek mono infrared dengan Photoshop.
Klik layer Film Grain untuk memastikannya aktif.
Silahkan atur persentase opacity yang terletak di kanan atas panel.
Lihat juga tutorial terbaru mengenai efek mono infrared dengan Photoshop.
Foto infra merah adalah variasi dari interpretasi foto Hitam Putih.
Dihasilkan menggunakan filter kamera untuk menutup cahaya tampak dan hanya melewatkan cahaya infra merah melalui sensor kamera.
Penggunaan filter ini tentunya membutuhkan biaya tambahan.
Bagi sebagian besar orang hobi fotografi masih dianggap hobi yang mahal.
Cara yang gratis bisa dilakukan dengan menggunakan Photoshop.
Berikut hasilnya:
Dihasilkan menggunakan filter kamera untuk menutup cahaya tampak dan hanya melewatkan cahaya infra merah melalui sensor kamera.
Penggunaan filter ini tentunya membutuhkan biaya tambahan.
Bagi sebagian besar orang hobi fotografi masih dianggap hobi yang mahal.
Cara yang gratis bisa dilakukan dengan menggunakan Photoshop.
Berikut hasilnya:
6. Simpan Project.
Simpan project anda, caranya pilih menu File>Save. Akan muncul kotak dialog Save As. Ketik nama file kemudian klik tombol Save.
Project anda akan disimpan dalam format PSD.






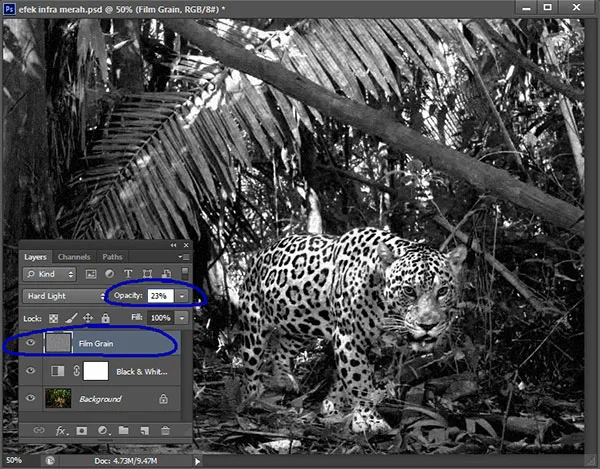

Bagus bgt tutorial photoshopnya, terimakasih atas tutorialnya..
BalasHapusTerima kasih sudah berkunjung. Semoga bermanfaat :)
Hapus