Berikut ini tutorial Cara Mempertajam Foto di Photoshop Menggunakan Emboss.
Filter emboss yang dimiliki Photoshop akan memberikan efek 3D pada garis-garis foto.
Jika kita memberikan pengaturan yang cukup akan memberikan efek detail foto yang lebih tajam.
Filter emboss yang dimiliki Photoshop akan memberikan efek 3D pada garis-garis foto.
Jika kita memberikan pengaturan yang cukup akan memberikan efek detail foto yang lebih tajam.
Caranya mudah yaitu, menerapkan filter emboss dan terakhir menggunakan blend mode Vivid Light.
Hasil Akhir.
1. Buka File Foto.
Pilih menu File>Open, pilih foto anda kemudian klik tombol Open. Sumber foto untuk tutorial Photoshop ini diambil dari National Geographic.
2. Gandakan Layer.
Kita akan membuat layer tersendiri untuk menerapkan Filter Emboss untuk itu kita perlu menggandakan layer background dengan menekan tombol Ctrl+J. Double klik pada nama dan ubah namanya dengan nama Emboss untuk mempermudah pekerjaan.
3. Terapkan Filter Emboss.
Klik layer Emboss untuk memastikannya aktif. Kemudian terapkan Filter Emboss, caranya pilih menu Filter>Stylize>Emboss.
Pada kotak dialog Emboss, saya akan mengisikan Height 4 pixels dan Amount 100%.
Jika kita mengisikan nilai terlalu besar dari angka tersebut, hasil gambar akan terlihat terdistorsi.
Klik tombol OK.
4. Ubah Blend Mode ke Vivid Light.
Blend Mode layer Emboss akan mencampur kedua layer Background dan Emboss menjadi satu. Layer Emboss akan menangkap garis sudut pada foto dan memberikan efek 3D.
Saya akan mengubah blend modenya menjadi Vivid Light.
Sesuaikan blend mode sesuai foto anda antara Vivid Light, Hard Light, Soft Light atau Overlay.
Sebelumnya saya telah membuat tutorial mempertajam foto dengan Photoshop menggunakan high pass filter.
Selesai sudah trik mempertajam detail foto menggunakan Filter Emboss.
Berikut ini hasil perbandingan sebelum dan sesudah penerapan efek emboss pada foto:
Selesai sudah trik mempertajam detail foto menggunakan Filter Emboss.
Berikut ini hasil perbandingan sebelum dan sesudah penerapan efek emboss pada foto:


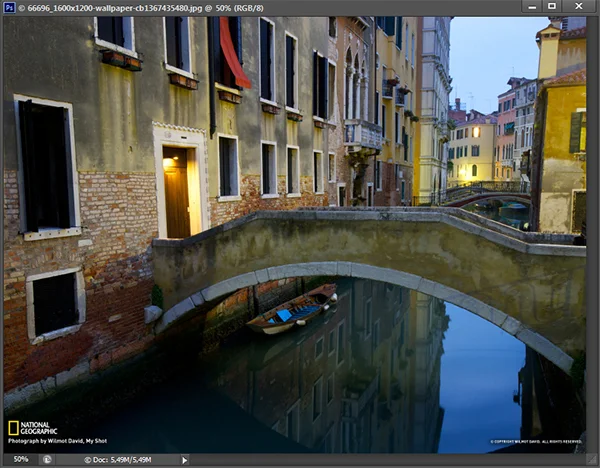

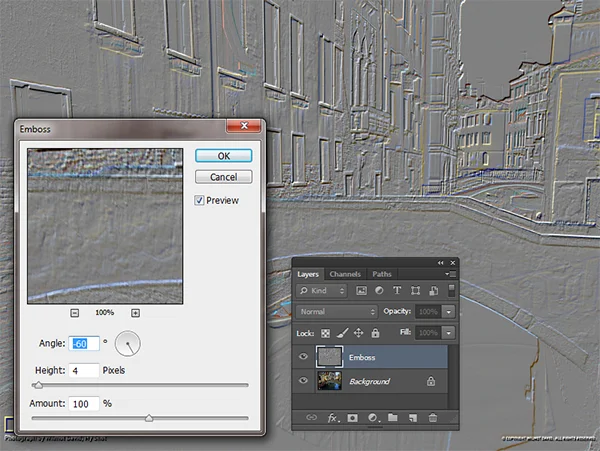

Terimakasih atas tutorial photosopnya, sangat bermanfaat.
BalasHapusTerima kasih sudah berkunjung. Semoga bermanfaat :)
Hapus