Berikut ini Tutorial Photoshop Efek Vignette untuk menambahkan cahaya gelap pada sudut foto.
Ketika kita mengambil foto di luar ruangan menggunakan kamera, kadang terdapat sudut berwarna gelap di sekeliling foto yang menghasilkan efek tunnel.
Kita dapat menghilangkanya menggunakan menu Filter>Lens Correction dengan menggeser slider Vignette ke arah kanan.
Dan sebaliknya jika kita menginginkan efek vignette pada foto, kita geser slider vignette ke arah kiri.
Jika ingin menerapkan filter Lens Correction, sebaiknya kita mengubah terlebih dahulu layer foto menjadi smart object agar foto asli tidak rusak dan tentunya kita bisa mengedit pengaturan vignette dengan mudah.
Ketika kita mengambil foto di luar ruangan menggunakan kamera, kadang terdapat sudut berwarna gelap di sekeliling foto yang menghasilkan efek tunnel.
Kita dapat menghilangkanya menggunakan menu Filter>Lens Correction dengan menggeser slider Vignette ke arah kanan.
Dan sebaliknya jika kita menginginkan efek vignette pada foto, kita geser slider vignette ke arah kiri.
Jika ingin menerapkan filter Lens Correction, sebaiknya kita mengubah terlebih dahulu layer foto menjadi smart object agar foto asli tidak rusak dan tentunya kita bisa mengedit pengaturan vignette dengan mudah.
1. Buka foto kemudian konversi layer menjadi smart object.
Buka foto anda menggunakan Photoshop, caranya pilih menu File>Open.
Pilih file foto anda kemudian klik tombol Open.
Pilih file foto anda kemudian klik tombol Open.
Agar filter vignette bisa diedit jika suatu saat kita kurang puas dengan pengaturannya, kita harus mengubah layer Background menjadi smart object.
Pilih menu Filter>Convert for smart filters.
Akan muncul kotak dialog yang menyatakan bahwa untuk menggunakan filters yang dapat diedit, layer yang terpilih akan dikonversi menjadi smart object, klik tombol OK.
Sumber foto tutorial Photoshop ini diambil dari Microsoft Office Images.
Pilih menu Filter>Convert for smart filters.
Akan muncul kotak dialog yang menyatakan bahwa untuk menggunakan filters yang dapat diedit, layer yang terpilih akan dikonversi menjadi smart object, klik tombol OK.
Sumber foto tutorial Photoshop ini diambil dari Microsoft Office Images.
2. Terapkan filter vignette.
Efek vignette berguna untuk memberikan fokus pada bagian tengah foto.
Pilih menu Filter>Lens Correction.
Klik tab Custom kemudian silahkan geser slider Amount dan Midpoint untuk mengatur efek vignette yang anda inginkan.
Geser slider ke arah kiri untuk memberikan efek cahaya gelap dan geser ke kanan jika ingin memberi efek cahaya terang.
Pilih menu Filter>Lens Correction.
Klik tab Custom kemudian silahkan geser slider Amount dan Midpoint untuk mengatur efek vignette yang anda inginkan.
Geser slider ke arah kiri untuk memberikan efek cahaya gelap dan geser ke kanan jika ingin memberi efek cahaya terang.
3. Cara Mengedit Pengaturan.
Setelah penerapan filter Lens Correction, akan terbentuk filter effect di bawah Layer 0.
Jika anda ingin mengedit pengaturan vignette, double klik pada Lens Correction.
Sedang untuk mengatur blend mode dan opacity efek vignette, double klik pada icon di sebelah kanan Lens Correction.
Setelah penerapan filter Lens Correction, akan terbentuk filter effect di bawah Layer 0.
Jika anda ingin mengedit pengaturan vignette, double klik pada Lens Correction.
Sedang untuk mengatur blend mode dan opacity efek vignette, double klik pada icon di sebelah kanan Lens Correction.
Berikut hasilnya:



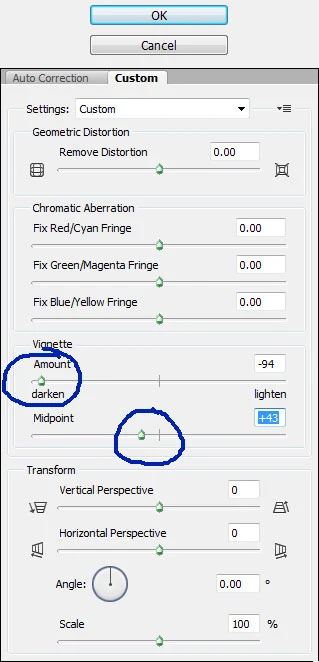
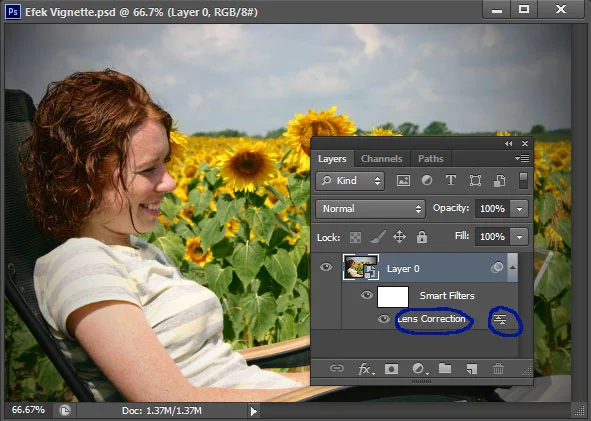

simpel, tapi keren :D
BalasHapusTerima kasih sudah berkunjung. Semoga bermanfaat :)
Hapus