Berikut ini tutorial Cara Membuat Efek teks metal di Photoshop.
Style yang digunakan disini adalah Bevel & Emboss untuk memberikan ketebalan dan style teks, Satin untuk mengatur efek pantulan dari metal, dan terakhir color overlay untuk mengatur warna yang diinginkan.
1. Buat Dokumen Baru.
Buka aplikasi Adobe Photoshop kemudian buat dokumen baru dengan memilih perintah File>New pada menubar diatas atau bisa juga dengan menekan tombol shortcut keyboard Ctrl+N secara bersamaan.
Saya akan membuat dokumen dengan ukuran width: 800 pixels, height: 400 pixels, resolution: 300 Pixels/Inch, Color Mode: RGB Color dan Background Contents: White.
Klik tombol OK.
Saya akan membuat dokumen dengan ukuran width: 800 pixels, height: 400 pixels, resolution: 300 Pixels/Inch, Color Mode: RGB Color dan Background Contents: White.
Klik tombol OK.
2. Tuliskan teks anda.
Klik icon Horizontal Type Tool pada Tool Panel.
Kemudian atur jenis font, warna font dan ukuran pada option bar.
Saya akan memilih huruf Cooper Std dan warna font abu-abu.
Klik pada kotak warna kemudian isikan R:102, G:102, B:102.
Kemudian atur jenis font, warna font dan ukuran pada option bar.
Saya akan memilih huruf Cooper Std dan warna font abu-abu.
Klik pada kotak warna kemudian isikan R:102, G:102, B:102.
Horizontal Type Tool terkumpul satu kelompok dengan Vertical Type Tool, Horizontal Type Mask Tool dan Vertical Type Mask Tool.
Jadi, jika anda tidak menemukan Horizontal Type Tool, silahkan klik-kanan atau klik-tahan pada salah satu tool diatas untuk memunculkan semua tool yang tersedia dalam satu kelompok.
Jadi, jika anda tidak menemukan Horizontal Type Tool, silahkan klik-kanan atau klik-tahan pada salah satu tool diatas untuk memunculkan semua tool yang tersedia dalam satu kelompok.
Kemudian klik pada dokumen dan ketikkan teks anda.
Saya akan mengetikkan kata Metal.
Secara default akan terbentuk layer baru di atas layer background dengan nama sesuai teks yang kita ketikkan, yaitu layer Metal.
Jika sudah selesai mengetik, tekan tombol Ctrl+Enter.
Saya akan mengetikkan kata Metal.
Secara default akan terbentuk layer baru di atas layer background dengan nama sesuai teks yang kita ketikkan, yaitu layer Metal.
Jika sudah selesai mengetik, tekan tombol Ctrl+Enter.
Untuk mengatur ukuran dan posisi teks pada dokumen gunakan perintah Free Transform.
Pilih perintah Edit>Free Transform atau tekan tombol Ctrl+T untuk mengaktifkan perintah Free Transform.
Akan muncul kotak bantu Free Transform dengan handle mengelilingi teks anda.
Untuk mengubah ukuran teks, sambil menekan tombol Shift, klik pada ujung kotak Free Transform kemudian drag.
Tekan tombol panah untuk mengatur posisi teks pada dokumen.
Tekan tombol Ctrl+Enter jika sudah selesai mengatur teks.
Option Bar untuk Teks.Pilih perintah Edit>Free Transform atau tekan tombol Ctrl+T untuk mengaktifkan perintah Free Transform.
Akan muncul kotak bantu Free Transform dengan handle mengelilingi teks anda.
Untuk mengubah ukuran teks, sambil menekan tombol Shift, klik pada ujung kotak Free Transform kemudian drag.
Tekan tombol panah untuk mengatur posisi teks pada dokumen.
Tekan tombol Ctrl+Enter jika sudah selesai mengatur teks.
Kotak bantuk Free Transform dengan handle. Gunakan Free Transform untuk mengatur ukuran dan megatur posisi pada dokumen.
3. Tambahkan Bevel & Emboss.
Berikan style pada teks kita menggunakan Layer Style Bevel & Emboss.
Pilih menu Layer>Layer Style>Bevel & Emboss atau klik icon bergambar fx di bagian bawah layer panel untuk menampilkan pilihan menu Bevel & Emboss.
Pilih menu Layer>Layer Style>Bevel & Emboss atau klik icon bergambar fx di bagian bawah layer panel untuk menampilkan pilihan menu Bevel & Emboss.
Akan muncul jendela dialog Layer Style Bevel & Emboss.
Pada kotak dialog Layer Style isikan pengaturan untuk Bevel & Emboss sebagai berikut: Technique pilih Chisel Hard, Size 12 px, Gloss Contour pilih Ring.
Klik OK jika sudah selesai.
Untuk lebih jelasnya silahkan lihat gambar.
Pada kotak dialog Layer Style isikan pengaturan untuk Bevel & Emboss sebagai berikut: Technique pilih Chisel Hard, Size 12 px, Gloss Contour pilih Ring.
Klik OK jika sudah selesai.
Untuk lebih jelasnya silahkan lihat gambar.
4. Tambahkan Contour.
Untuk tutorial efek teks Photoshop ini saya akan menambahkan Contour untuk mengatur style pinggiran teks. Klik pada Contour yang berada di bawah Bevel & Emboss, klik pada drop down Contour kemudian pilih grafik Cone.
5. Tambahkan Satin.
Satin berguna untuk mengatur arah efek pantulan atau refleksi dari teks kita.
Silahkan lihat gambar untuk contoh pengaturannya.
Sesuaikan untuk kebutuhan anda.
Silahkan lihat gambar untuk contoh pengaturannya.
Sesuaikan untuk kebutuhan anda.
6. Tambahkan Color Overlay untuk mengubah warna.
Untuk mengatur warna teks, klik pada Color Overlay kemudian klik pada kotak warna untuk menampilkan Color Picker.
Saya akan memberikan warna abu-abu jadi saya akan isikan R:102, G:102, B:102.
Jika ingin membuat efek warna emas pilih warna oranye tua.
Klik tombol OK untuk menutup kotak dialog Layer Syle.
Saya akan memberikan warna abu-abu jadi saya akan isikan R:102, G:102, B:102.
Jika ingin membuat efek warna emas pilih warna oranye tua.
Klik tombol OK untuk menutup kotak dialog Layer Syle.
7. Simpan Dokumen.
Simpan project teks metal yang telah anda buat dengan memilih perintah File>Save pada menubar diatas atau dengan menekan tombol shortcut pada keyboard Ctrl+S.
Akan muncul kotak dialog “Save As”.
Pada menu drop-down “Save in” diatas, silahkan anda browse lokasi folder untuk menyimpan lokasi file, pada kolom “File name” ketik nama file project teks metal anda kemudian tekan tombol Save.
Akan muncul kotak dialog “Save As”.
Pada menu drop-down “Save in” diatas, silahkan anda browse lokasi folder untuk menyimpan lokasi file, pada kolom “File name” ketik nama file project teks metal anda kemudian tekan tombol Save.
Jangan lupa simpan project anda dalam format dokumen PSD agar kita bisa mengedit di kemudian hari.
Jika ingin mengupload ke media sosial atau untuk keperluan lain, pilih menu File>Save As dan simpan foto dalam format JPG atau PNG.
Jika ingin mengupload ke media sosial atau untuk keperluan lain, pilih menu File>Save As dan simpan foto dalam format JPG atau PNG.
Selesai sudah efek teks metal kita yang sederhana.
Berikut hasilnya:
Berikut hasilnya:
Lihat tutorial efek teks Photoshop lainnya:
- Efek Teks Coklat dengan Photoshop
- Efek Gradient Photoshop pada Teks
- Menambah teks pada foto dengan Photoshop
- Efek pantulan photoshop pada teks


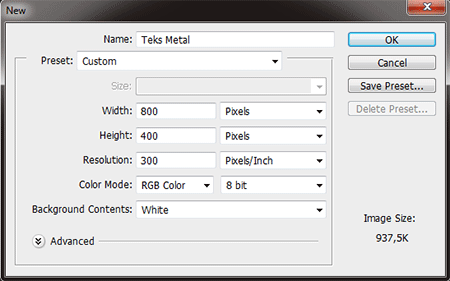


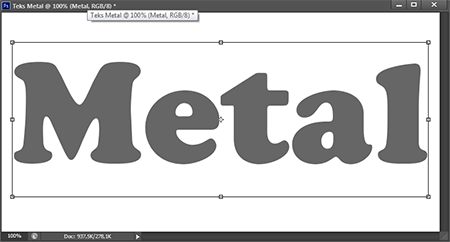

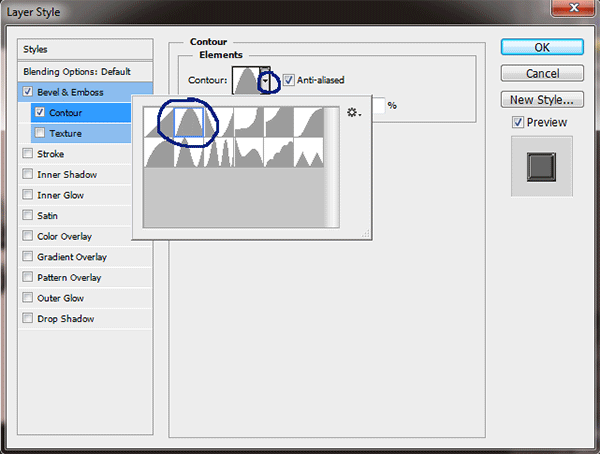



Ini nih yg aq cari2 sob... pengen banget bisa bkin efek metal nya.. ga terlalu familiar jg sama photoshop, jd masih raba2 bkin macem2 efek obyek.
BalasHapusmakasih udah mampir mbak :-)
HapusIni situs bagus ini. Semoga kedepan bisa lebih canggih dan mudah lagi tentunya. Mudah itu adalah tutorial. Tutorial itu tentu seharusnya mudah.
BalasHapusSalam sejahtera.
Terima kasih sudah mau berkunjung. Selamat mencoba semoga bermanfaat :)
Hapus