Berikut ini tutorial cara membuat bayangan tulisan di Photoshop.
Trik yang sama dengan membuat efek bayangan photoshop pada obyek, bahkan lebih sederhana.
Buat dokumen baru, tuliskan teks anda pada kanvas, kemudian gandakan layer teks.
Balik teks pada layer teks salinan dan pindahkan posisinya ke bawah teks utama.
Terakhir, buat layer mask pada teks salinan dan terapkan gradient black to white.
Trik yang sama dengan membuat efek bayangan photoshop pada obyek, bahkan lebih sederhana.
Buat dokumen baru, tuliskan teks anda pada kanvas, kemudian gandakan layer teks.
Balik teks pada layer teks salinan dan pindahkan posisinya ke bawah teks utama.
Terakhir, buat layer mask pada teks salinan dan terapkan gradient black to white.
1. Buat Dokumen Baru.
Buat dokumen baru dengan memilih menu File>New atau dengan menggunakan shortcut Ctrl+N. Ukuran dokumen terserah anda.
2. Klik Kemudian Atur Horizontal Type Tool.
Klik icon Horizontal Type Tool (T) pada Tool panel. Pada option bar pilih jenis font, ukuran font dan warna font sesuai keinginan anda.
Untuk tutorial efek teks Photoshop ini saya akan memilih jenis font Arial Black.
3. Ketik Teks Pada Kanvas.
Klik mouse pada kanvas kemudian ketik teks. Tekan Ctrl+Enter jika sudah selesai mengetik.
4. Atur Teks Menggunakan Free Transform.
Tekan tombol Ctrl+T untuk memanggil Free Transform. Klik pada kotak Free Transform kemudian drag keluar untuk memperbesar ukuran font atau drag ke dalam untuk memperkecil.
Tekan Enter jika sudah selesai mengatur.
5. Gandakan Layer Teks Kemudian Flip Vertikal dan Drag Ke Bawah.
Gandakan layer teks dengan menekan tombol Ctrl+J. Sekarang kita memiliki dua layer teks yang sama.
Lakukan transform Flip Vertikal pada salah satu layer dengan memilih menu Edit>Transform>Flip Vertical.
Tekan Ctrl+T untuk memanggil Free Transform kemudian pindahkan ke bawah dengan menekan tombol anak panah bawah pada keyboard.
6. Terapkan Gradient.
Klik icon Gradient Tool pada Tool panel kemudian pilih Gradient Black To White dan Linear Gradient. Buat layer mask dengan mengklik icon Add Layer Mask yang berada di bawah layer panel.
Selanjutnya terapkan gradient pada layer mask dengan cara mengklik kemudian drag (sambil menekan tombol Shift) pada teks secara vertikal.
7. Buat Layer Untuk Background.
Klik icon Create a New Layer yang berada di bawah panel kemudian pindahkan ke posisi paling bawah. Saya akan memberi warna hitam untuk background.
Pilih menu Edit>Fill, pada drop down Use, pilih Black kemudian klik tombol OK.
8. Atur Opacity Bayangan.
Klik layer pantulan kemudian atur opacitynya agar diperoleh efek pantulan/refleksi yang anda inginkan. Berikut hasilnya:
Lihat tutorial efek teks Photoshop lainnya:


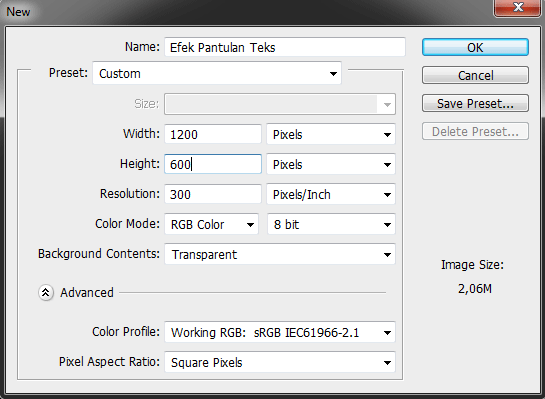
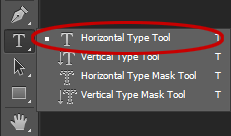

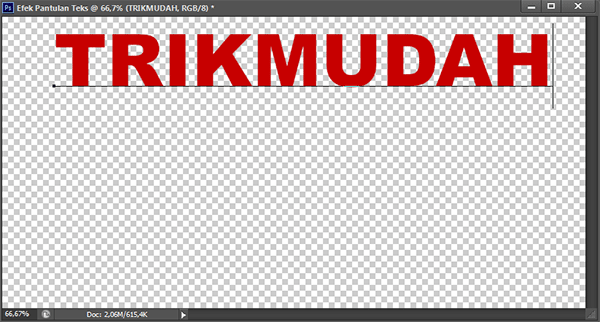

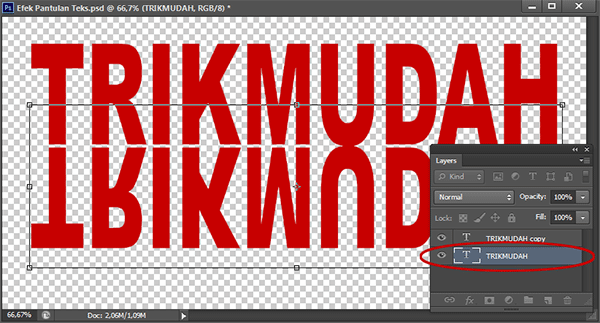
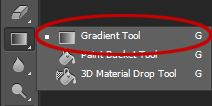
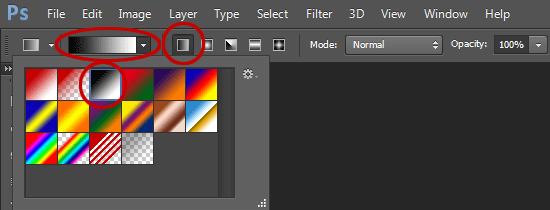


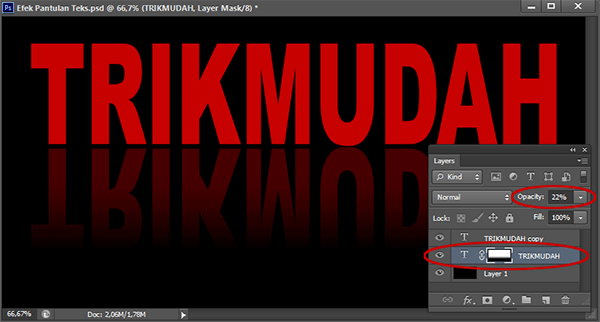

Tidak ada komentar:
Posting Komentar