Berikut ini tutorial cara membuat Efek Stroke di Photoshop.
Kita akan menerapkan stroke pada teks.
Kita bisa mendesain teks yang cukup baik hanya dengan menerapkan Layer Style Stroke secara berulang.
Setelah kita terapkan stroke pada tulisan, kemudian kita konversi layer tulisan tersebut menjadi smart object.
Dengan demikian kita bisa menerapkan kembali style stroke pada smart object tersebut dengan ukuran stroke yang berbeda.
Kita akan menerapkan stroke pada teks.
Kita bisa mendesain teks yang cukup baik hanya dengan menerapkan Layer Style Stroke secara berulang.
Setelah kita terapkan stroke pada tulisan, kemudian kita konversi layer tulisan tersebut menjadi smart object.
Dengan demikian kita bisa menerapkan kembali style stroke pada smart object tersebut dengan ukuran stroke yang berbeda.
Hasil Akhir.
1. Buat Dokumen Baru.
Buat dokumen Photoshop baru dengan memilih menu File>New. Silahkan anda isikan ukuran width dan height kemudian klik tombol OK.
2. Fill Dokumen Dengan Warna.
Fill kanvas dengan warna yang anda inginkan dengan memilih menu Edit>Fill. Pada dropdown Use, pilih color.
Silahkan pilih warna pada Color Picker kemudian klik tombol OK.
Fill Dokumen dengan warna.
3. Pilih Horizontal Type Tool.
Untuk membuat tulisan pada kanvas, klik icon Horizontal Type Tool pada Tool Panel.
Pada Option bar, silahkan pilih jenis, warna dan ukuran font.
Untuk tutorial efek teks Photoshop ini saya akan memilih font Bauhaus93.
Pada Option bar, silahkan pilih jenis, warna dan ukuran font.
Untuk tutorial efek teks Photoshop ini saya akan memilih font Bauhaus93.
4. Tuliskan Teks Pada Kanvas.
Klik mouse pada kanvas kemudian tuliskan teks anda.
5. Atur Ukuran dan Posisi Teks Menggunakan Free Transform.
Tekan tombol Ctrl+T untuk memanggil perintah Free Transform. Silahkan klik pada kotak Free Transform yang mengelilingi teks kemudian drag keluar untuk memperbesarnya atau drag ke dalam untuk memperkecil.
Tekan tombol Enter jika sudah selesai mengatur.
6. Tambahkan Style Stroke.
Klik layer teks untuk memastikannya aktif. Pilih menu Layer>Layer Style>Stroke. Pada jendela Layer Style isikan Size dan pilih Color yang anda inginkan.
Klik tombol OK.
7. Ubah Layer Teks Menjadi Smart Object.
Kita tidak bisa menambahkan stroke yang kedua pada layer teks karena sudah ada stroke yang pertama. Jadi layer teks harus kita ubah terlebih dahulu menjadi Smart Object.
Klik layer teks untuk mengaktifkannya kemudian pilih menu Layer>Smart Object>Convert To Smart Object.
8. Tambahkan Kembali Stroke pada layer teks.
Pilih menu Layer>Layer Style>Stroke untuk menambahkan style stroke.
Ulangi langkah 7 dan 8 sampai diperoleh efek stroke yang anda inginkan.
Berikut hasilnya setelah diberikan style stroke hingga 3 kali:
Ulangi langkah 7 dan 8 sampai diperoleh efek stroke yang anda inginkan.
Berikut hasilnya setelah diberikan style stroke hingga 3 kali:
Lihat tutorial efek teks Photoshop lainnya:



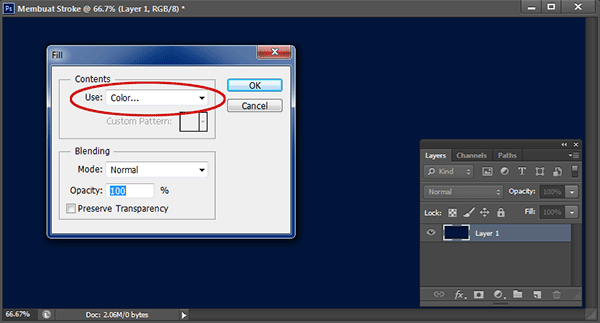


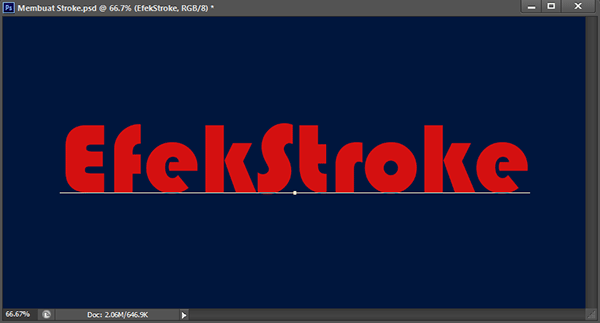

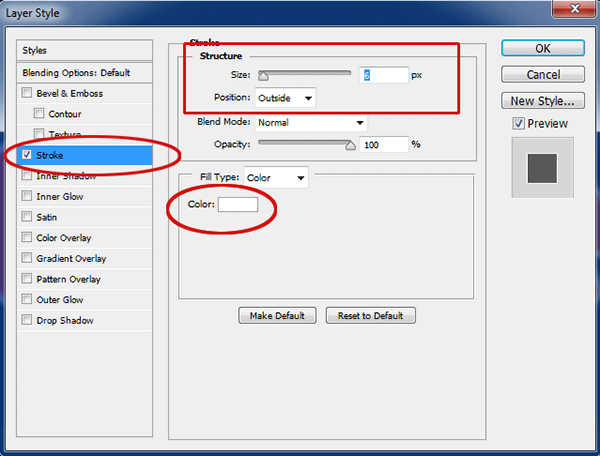
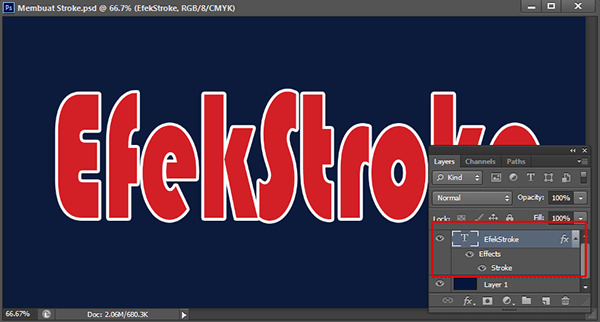
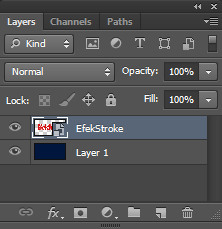

mas bisa bantu gk?,,kok menu smart objeknya gk ketemu?
BalasHapusmenu Layer>Smart Objects atau klik kanan di layer pilih Convert to smart object
Hapusmakasih tutorialnya mengenai membuat efek diphotoshop, sangat berguna sekali untuk yang baru mencoba photoshop :)
BalasHapusTerima kasih sudah mau berkunjung. Selamat mencoba semoga bermanfaat :)
HapusMau dibayar kapan gitu mah
BalasHapusterima kasih atas artikelnya sangat menarik dan mudah di baca
BalasHapus