Dengan menggunakan Rectangle Tool, clipping mask, style drop shadow dan stroke di Photoshop kita bisa membuat desain efek foto dalam foto.
Ukuran dan posisi foto bisa kita atur menggunakan Free Transform.
Sumber foto untuk tutorial kolase Photoshop ini diambil dari Microsoft Office Images.
Ukuran dan posisi foto bisa kita atur menggunakan Free Transform.
Sumber foto untuk tutorial kolase Photoshop ini diambil dari Microsoft Office Images.
Hasil Akhir.
1. Buka file foto anda menggunakan Photoshop menggunakan shortcut Ctrl+O atau pilihan menu "File", "Open". Pilih file foto anda kemudian klik tombol Open.
2. Gandakan layer Background dengan menekan tombol shortcut Ctrl+J.
3. Buat Layer baru diantara Layer Background dengan Layer 1. Klik Layer Background. Dengan posisi Layer Background tersorot biru sebagai tanda layer aktif, klik icon Create New Layer yang berada di bagian bawah Layer Palette. Akan terbentuk layer baru dengan nama Layer 2.
4. Klik icon Rectangle Tool (U). Pada options bar klik shape layer.
5. Buat bingkai pada area foto yang anda inginkan. Setelah anda membuat bingkai, Layer 2 berubah menjadi Shape 1.
Buat Bingkai Foto.
6. Buat clipping mask. Sambil menekan tombol Alt, arahkan kursor diantara Layer 1 dan Shape 1. Klik setelah anda melihat kursor berubah menjadi bulat. Setelah anda mengklik, Layer 1 akan bergeser inden ke kanan.
7. Buat bingkai foto menggunakan Drop shadow dan stroke. Klik icon Add Layer Style (fx) pada layer palette, kemudian pilih Drop Shadow. Pada kotak dialog Layer Style silahkan anda atur shadow sesuai keinginan anda. Kemudian klik Stroke, dan atur stroke sesuai keinginan anda. Setelah selesai klik tombol OK.
8. Jika diinginkan, anda bisa melakukan Free Transform dengan menekan tombol Ctrl+T. Setelah muncul kotak Free Transform, geser-geser bingkai foto sesuai keinginan anda.
9. Lakukan langkah yang sama jika ingin membuat beberapa bingkai foto dalam satu foto. Berikut hasilnya:
Lihat juga tutorial kolase foto di Photoshop lainnya:
- Tutorial Photoshop Efek 3D Pop Up
- Edit Foto Collage di Photoshop
- Edit Foto Kolase Banyak Bingkai di Photoshop
- Kolase Foto Polaroid di Photoshop


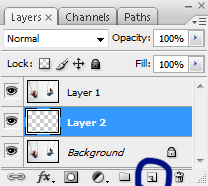
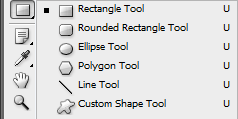




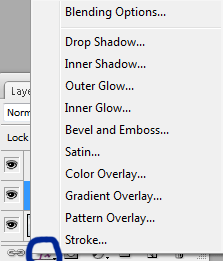
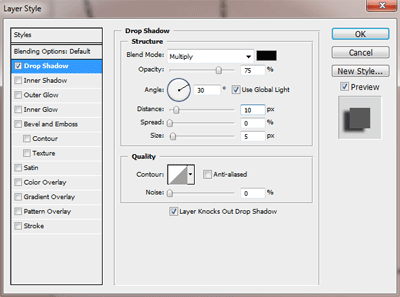




tutorial ini memakai photoshop berapa ya pak ? aku pakai photoshop cs6 pada langkah ke 6 di menu tidak saya temukan. terima kasih sharingnya pak.
BalasHapusKlik kanan pada Layer 1 kemudian pilih menu Create Clipping Mask. Semoga membantu.
Hapus