Adobe Photoshop memiliki Gradient Russell's Rainbow yang bisa kita gunakan untuk membuat efek Pelangi Photoshop pada foto. Hanya dengan mengklik kemudian mendrag secara horizontal, pelangi sudah ditambahkan pada foto. Untuk membuatnya terlihat natural kita bisa menerapkan filter gaussian blur, mengubah blend mode dari normal ke screen dan menggunakan gradient Black, White untuk menghilangkan "kaki pelangi" sehingga nampak menggantung. Sumber foto untuk tutorial Photoshop ini dari Microsoft Office Image.
Berikut langkah-langkahnya:
1. Buka foto anda menggunakan Photoshop dengan cara menekan tombol Ctrl+O. Setelah memilih file foto anda tekan tombol Open.
2. Buat layer baru dengan cara mengklik icon Create New Layer yang terletak di bagian bawah palette.
3. Tambahkan Gradient Pelangi ke gambar. Klik icon Gradien Tool (G) pada icon Toolbox. Kemudian pada options bar, klik pada gradient picker untuk memilih gradient pelangi. Akan muncul kotak dialog Gradient Picker. Secara default gradient pelangi tidak ada pada gradient picker. Jadi kita harus menambahkannya. Pada kotak dialog gradient editor, klik tanda panah kecil pada kotak preset untuk menambahkan gradien pelangi. Pilih menu Special Effects. Akan muncul pesan untuk menimpa (replace) gradient yang ada atau hanya menambahkan gradient baru. Klik Append untuk menambahkan gradient pelangi pada gradient picker. Kemudian klik thumbnail gradient pelangi untuk menggunakannya. Klik tombol OK.
4. Pada Option Bar pilih Radial Gradient.
5. Drag mouse secara horizontal. Dari kanan ke kiri atau dari kiri ke kanan sesuai dengan efek pelangi yang anda inginkan.
Setelah melepaskan mouse akan muncul pelangi.
6. Ubah Blend Mode dari normal ke Screen.
Blend Mode dari Normal ke Screen.
Setelah mengubah Blend Mode dari Normal ke Screen.
7. Tambahkan Gaussian Blur. Pilih menu "Filter", "Blur" kemudian "Gaussian Blur...".
8. Tambahkan mask. Klik icon layer mask yang berada di bagian bawah palette.
9. Klik icon Gradient kemudian klik Gradient Hitam ke Putih. Kemudian klik Linear Gradient.
10. Drag mouse secara vertikal dari bawah ke atas untuk menghilangkan "kaki pelangi".
11. Jika anda kurang puas dengan warna pelangi yang terlalu kabur, anda bisa gandakan layer dengan cara menekan tombol Ctrl+J.
Berikut hasilnya:




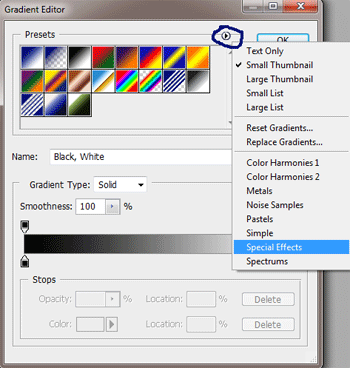

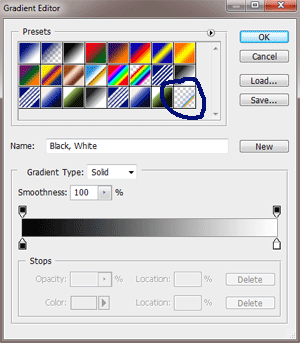



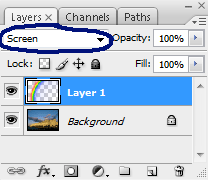


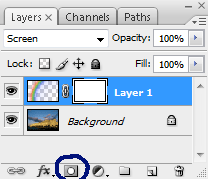
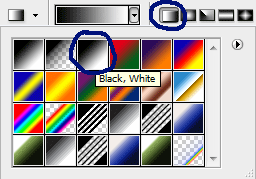


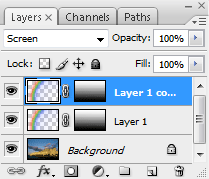

terima kasih trik sederhananya, semakin menambah perbendaharaan tehnik manipulasi photoku.
BalasHapusTerima kasih sudah mau berkunjung. Selamat mencoba semoga bermanfaat :)
Hapus