Pada tutorial ini akan dijelaskan cara membuat efek fokus menggunakan Photoshop.
Efek ini kadang disebut juga dengan nama efek foto "Dreamy", karena memiliki pencahayaan terang dan warna kulit yang lembut.
Efek pencahayaan terang akan dibuat menggunakan adjustment layer brightness/contrast.
Sedangkan untuk efek blur akan kita gunakan filter gaussian blur.
Jika ingin memperkuat warna, bisa digunakan adjustment Hue/Saturation.
Agar hasil manipulasi foto bisa kita edit dengan mudah, layer akan kita konversi terlebih dahulu menjadi smart object.
Dalam membuat efek fokus Photoshop ini, sebaiknya pilih foto dengan wajah menghadap dekat ke lensa atau close-up.
Efek ini kadang disebut juga dengan nama efek foto "Dreamy", karena memiliki pencahayaan terang dan warna kulit yang lembut.
Efek pencahayaan terang akan dibuat menggunakan adjustment layer brightness/contrast.
Sedangkan untuk efek blur akan kita gunakan filter gaussian blur.
Jika ingin memperkuat warna, bisa digunakan adjustment Hue/Saturation.
Agar hasil manipulasi foto bisa kita edit dengan mudah, layer akan kita konversi terlebih dahulu menjadi smart object.
Dalam membuat efek fokus Photoshop ini, sebaiknya pilih foto dengan wajah menghadap dekat ke lensa atau close-up.
1. Buka Foto.
Pilih perintah File>Open pada menubar diatas atau bisa juga dengan menekan tombol shortcut keyboard Ctrl+O untuk membuka foto anda ke dalam aplikasi Photoshop.
Akan terbuka kotak dialog “Open”.
Silahkan cari folder lokasi foto anda, klik foto anda kemudian klik tombol Open.
Secara default, foto anda akan dimuat ke dalam sebuah layer dengan nama Background.
Akan terbuka kotak dialog “Open”.
Silahkan cari folder lokasi foto anda, klik foto anda kemudian klik tombol Open.
Secara default, foto anda akan dimuat ke dalam sebuah layer dengan nama Background.
Untuk keperluan tutorial Photoshop ini saya akan menggunakan foto berikut ini, MP900448574, yang didownload dari Microsoft Office Images.
2. Gandakan Layer.
Agar foto asli anda tidak rusak maka kita akan bekerja pada layer duplikat.
Untuk itu, gandakan layer Background dengan memilih menu Layer>Duplicate Layer atau bisa juga menggunakan perintah Layer>New Layer via copy (Ctrl+J).
Akan terbentuk layer duplikat dari layer Background dengan nama Layer 1.
Langkah ini berguna agar foto asli kita tetap utuh.
Jika suatu saat kita tidak puas dan ingin mengulang proses dari awal, kita tinggal menggandakan kembali layer Background.
Untuk itu, gandakan layer Background dengan memilih menu Layer>Duplicate Layer atau bisa juga menggunakan perintah Layer>New Layer via copy (Ctrl+J).
Akan terbentuk layer duplikat dari layer Background dengan nama Layer 1.
Langkah ini berguna agar foto asli kita tetap utuh.
Jika suatu saat kita tidak puas dan ingin mengulang proses dari awal, kita tinggal menggandakan kembali layer Background.
3. Konversi Ke Smart Object.
Konversi Layer 1 menjadi Smart Object agar mudah mengedit hasil manipulasi kita nantinya.
Klik pada Layer 1 untuk memastikannya sebagai layer yang aktif.
Kemudian pilih menu Filter>Convert for Smart Filters.
Klik tombol OK pada saat muncul kotak dialog yang menyatakan Layer 1 akan dikonversi menjadi Smart Object.
Klik pada Layer 1 untuk memastikannya sebagai layer yang aktif.
Kemudian pilih menu Filter>Convert for Smart Filters.
Klik tombol OK pada saat muncul kotak dialog yang menyatakan Layer 1 akan dikonversi menjadi Smart Object.
4. Ubah Blend Mode Ke Screen.
Pada Layer panel, ubah blend mode Layer 1 ke Screen.
Foto akan terlihat lebih terang dari foto aslinya.
Tidak perlu takut, kita akan mengaturnya nanti menggunakan adjustment layer brightness/contrast.
Foto akan terlihat lebih terang dari foto aslinya.
Tidak perlu takut, kita akan mengaturnya nanti menggunakan adjustment layer brightness/contrast.
5. Terapkan Filter Gaussian Blur.
Untuk memberikan efek foto "Dreamy", kita akan menerapkan filter gaussian blur pada Layer 1.
Pilih menu Filter>Blur>Gaussian Blur, akan muncul kotak dialog “Gaussian Blur”.
Untuk memulai, geser slider radius ke ujung kiri (0.1 pixels), kemudian perlahan geser ke kanan untuk mendapatkan efek blur yang anda inginkan.
Untuk foto contoh, saya akan memberikan nilai radius 5 pixels.
Klik tombol OK.
Pilih menu Filter>Blur>Gaussian Blur, akan muncul kotak dialog “Gaussian Blur”.
Untuk memulai, geser slider radius ke ujung kiri (0.1 pixels), kemudian perlahan geser ke kanan untuk mendapatkan efek blur yang anda inginkan.
Untuk foto contoh, saya akan memberikan nilai radius 5 pixels.
Klik tombol OK.
6. Hapus Blur Pada Area Mata.
Agar area pada mata tidak terlalu tertutup blur, kita akan menghapusnya menggunakan Brush Tool (B).
Sebuah teknik yang juga digunakan untuk membuat efek lens blur.
Klik icon Brush Tool pada Tool Panel.
Kemudian ubah Opacity pada option bar menjadi 50%.
Atur ukuran brush menggunakan tombol kurung tutup [ untuk memperkecil dan kurung buka ] untuk memperbesar.
Selanjutnya ubah warna foreground ke warna hitam dengan cara menekan tombol huruf D pada keyboard untuk mereset warna foreground/background ke default.
Klik pada Mask Smart Filter untuk memastikannya aktif (dilingkari biru pada gambar).
Langkah terakhir, sapukan mouse pada area mata untuk menghilangkan sedikit efek blur.
Sebuah teknik yang juga digunakan untuk membuat efek lens blur.
Klik icon Brush Tool pada Tool Panel.
Kemudian ubah Opacity pada option bar menjadi 50%.
Atur ukuran brush menggunakan tombol kurung tutup [ untuk memperkecil dan kurung buka ] untuk memperbesar.
Selanjutnya ubah warna foreground ke warna hitam dengan cara menekan tombol huruf D pada keyboard untuk mereset warna foreground/background ke default.
Klik pada Mask Smart Filter untuk memastikannya aktif (dilingkari biru pada gambar).
Langkah terakhir, sapukan mouse pada area mata untuk menghilangkan sedikit efek blur.
Brush Tool terkumpul satu kelompok dengan Pencil Tool, Color Replacement Tool dan Mixer Brush Tool.
Jadi jika anda tidak menemukan Brush Tool, silahkan klik-kanan atau klik-tahan pada salah satu tool diatas untuk memunculkan semua tool yang tersedia dalam satu kelompok.
Brush Tool (B).
Atur opacity ke 50%.
Atur foreground color ke hitam.
Sapukan Brush pada bagian mata.
7. Pertajam Warna Menggunakan Hue/Saturation.
Untuk mempertajam warna pada foto kita bisa mengaturnya menggunakan Hue/Saturation.
Klik icon adjustment layer yang berada di bagian bawah layer panel.
Akan muncul menu. Pilih menu Hue/Saturation untuk membuat adjustment layer Hue/Saturation.
Kemudian pada properties hue/saturation, isikan nilai saturation 10.
Silahkan sesuaikan nilai ini sesuai efek warna yang anda inginkan.
Klik icon adjustment layer yang berada di bagian bawah layer panel.
Akan muncul menu. Pilih menu Hue/Saturation untuk membuat adjustment layer Hue/Saturation.
Kemudian pada properties hue/saturation, isikan nilai saturation 10.
Silahkan sesuaikan nilai ini sesuai efek warna yang anda inginkan.
Buat Adjustment Layer untuk Hue/Saturation.
8. Atur Brightness/Contrast.
Langkah terakhir adalah mengatur brightness dan contrast.
Kembali klik icon adjustment layer yang berada di bagian bawah layer panel, kemudian pilih Brightness/Contrast.
Akan terbentuk adjustment layer Brightness/Contrast.
Pada panel properties saya akan mengisikan nilai brightness -10 dan contrast 20.
Jangan lupa untuk menghilangkan centang pada checkbox Use Legacy.
Kembali klik icon adjustment layer yang berada di bagian bawah layer panel, kemudian pilih Brightness/Contrast.
Akan terbentuk adjustment layer Brightness/Contrast.
Pada panel properties saya akan mengisikan nilai brightness -10 dan contrast 20.
Jangan lupa untuk menghilangkan centang pada checkbox Use Legacy.
9. Simpan Project.
Simpan project efek soft focus yang telah anda buat dengan memilih perintah File>Save pada menubar diatas atau dengan menekan tombol shortcut pada keyboard Ctrl+S.
Akan muncul kotak dialog “Save As”.
Pada menu drop-down “Save in” diatas, silahkan anda browse lokasi folder untuk menyimpan lokasi file, pada kolom “File name” ketik nama file project efek soft focus anda kemudian tekan tombol Save.
Jangan lupa simpan project anda dalam format dokumen PSD agar kita bisa mengedit di kemudian hari.
Jika ingin mengupload ke media sosial, pilih menu File>Save As dan simpan foto dalam format JPG.
Sampai disini selesai sudah efek soft focus kita.
Berikut hasilnya:
Berikut hasilnya:
Tutorial Photoshop lainnya:


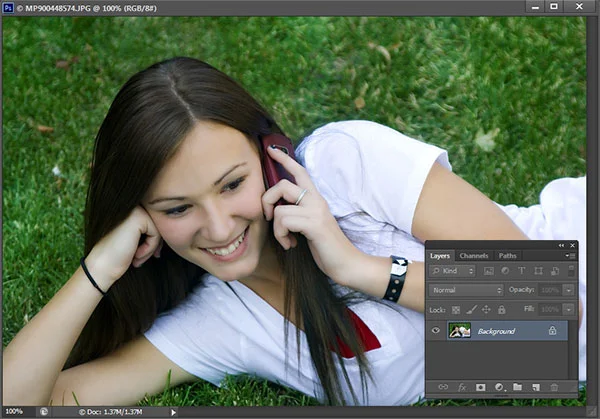

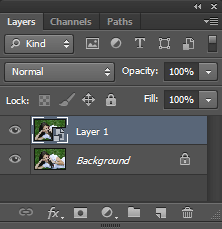

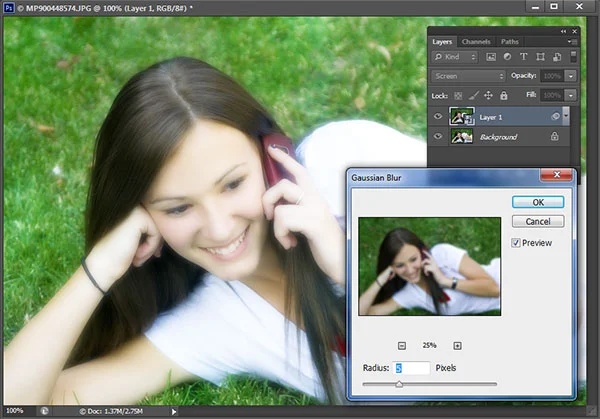
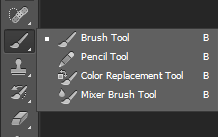



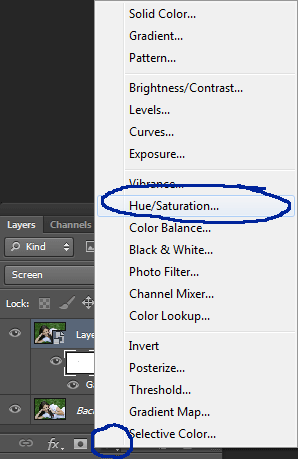
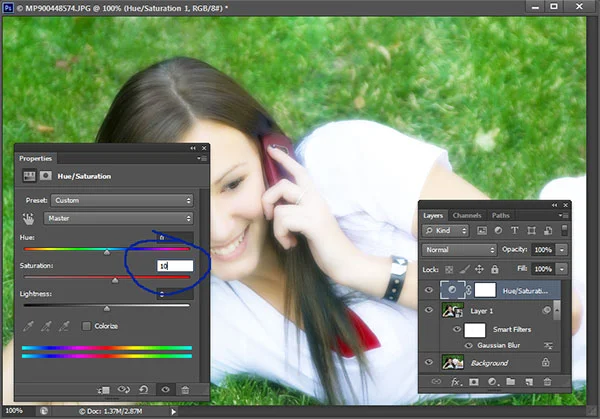

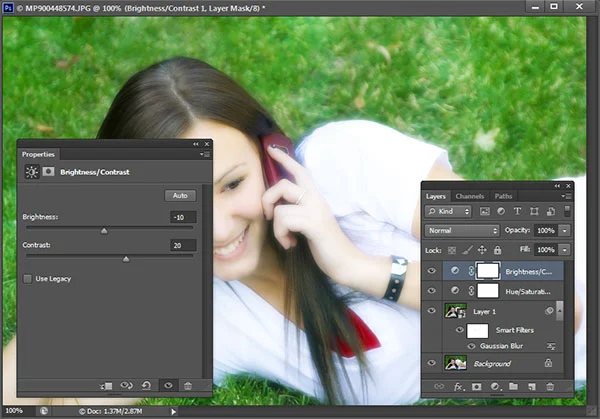

Tidak ada komentar:
Posting Komentar