Seperti membuat efek hujan yang menggunakan filter noise, kita juga bisa menggunakan filter noise untuk menambahkan efek bintang di langit. Untuk menampilkan bintang pada area tertentu gambar, dalam hal ini langit, kita harus melakukan seleksi menggunakan Lasso Tool. Jika hasil jumlah bintang-bintang yang kita inginkan belum memuaskan, kita bisa mengaturnya kembali menggunakan Level. Sumber foto untuk tutorial Photoshop ini diambil dari National Geographic.
Berikut langkah-langkahnya:
Berikut langkah-langkahnya:
Hasil Akhir.
1. Tekan tombol keyboard Ctrl+O untuk membuka foto yang ingin anda tambahkan bintang. Pilih foto anda kemudian klik tombol Open.
2. Buat layer baru dengan cara memilih menu "Layer" kemudian "New Layer".
3. Isi layer 1 dengan warna hitam. Pilih menu "Edit", "Fill". Akan muncul kotak dialog Fill. Pada drop down Use pilih warna hitam kemudian klik tombol OK.
4. Tambahkan Noise untuk memberikan efek bintang. Pilih menu "Filter" kemudian "Noise". Pada kotak dialog Add Noise isikan amount sesuai keinginan anda misalkan 100%.
5. Terapkan Gaussian Blur. Pilih menu "Filter", "Blur" kemudian "Gaussian Blur...". Isikan Radius 0,5 pixels.
6. Kita akan melakukan seleksi terhadap Background untuk menempatkan posisi bintang-bintang. Untuk itu klik gambar mata di sebelah kiri Layer 1 untuk mematikan visibility options untuk sementara.
7. Seleksi area foto menggunakan Polygonal Lasso Tool. Klik icon Polygonal Lasso Tool pada Toolbox. Kemudian lakukan seleksi terhadap gambar.
8. Hidupkan kembali visibility options Layer 1 dengan cara mengklik gambar mata di sebelah kiri.
9. Tambahkan Mask ke Layer 1, caranya klik icon Layer Mask.
10. Pilih menu Layer>New Adjustment Layer>Levels... Akan muncul kotak dialog New Layer. Pada kotak dialog New Layer centang "Use Previous Layer to Create Clipping Mask". Kemudian klik tombol OK. Pada kotak dialog level, atur slider untuk mengatur jumlah bintang dan tingkat cahaya bintang yang anda inginkan.
11. Setelah mengatur level, bintang-bintang pun mulai muncul di langit sesuai keinginan kita. Namun masih terlihat ganjil antar langit dengan gunung. Terkesan foto kopi paste. Untuk itu ubah Blend Modenya dari Normal menjadi Screen.
Berikut hasil setelah mengubah Blend Mode dari Normal menjadi Screen:


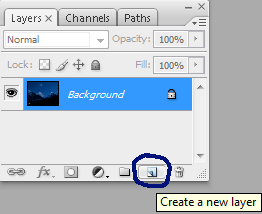

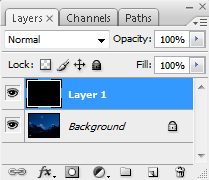
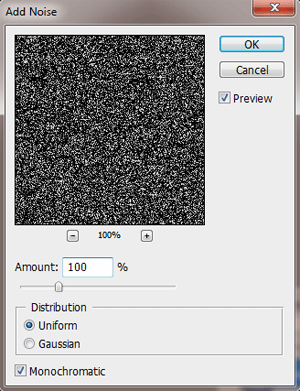
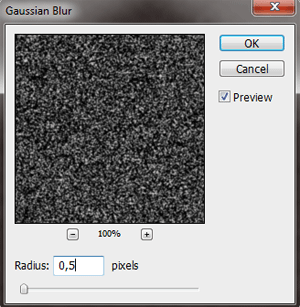
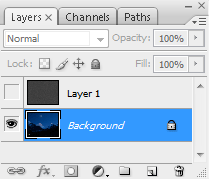
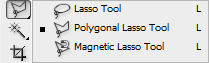

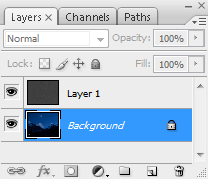
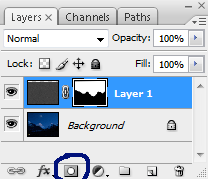
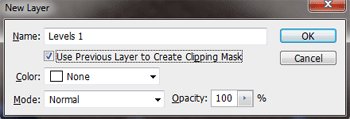
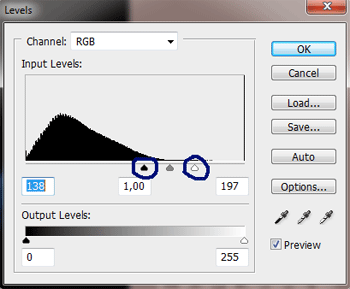

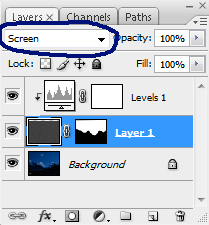

tutornya yang menekan sambil alt itu gagal faham terus
BalasHapusbisa pake pilih menu Layer>New Adjustment Layer>Levels...udah diupdate tutornya
Hapus