Berikut ini tutorial Cara Menambahkan Efek Sinar Matahari di Photoshop.
Buat layer baru, kemudian terapkan filter render clouds.
Selanjutnya kita terapkan filter radial blur Zoom. Buat pusat zoom radial blur pada matahari. Untuk blend mode bisa kita pilih mode overlay, softlight atau hardlight sesuai efek yang anda inginkan.
Atur opacitynya jika efek sinar matahari dirasa terlalu kuat.
Buat layer baru, kemudian terapkan filter render clouds.
Selanjutnya kita terapkan filter radial blur Zoom. Buat pusat zoom radial blur pada matahari. Untuk blend mode bisa kita pilih mode overlay, softlight atau hardlight sesuai efek yang anda inginkan.
Atur opacitynya jika efek sinar matahari dirasa terlalu kuat.
1. Buka Foto.
Pilih perintah File>Open pada menubar diatas atau bisa juga dengan menekan tombol shortcut keyboard Ctrl+O untuk membuka foto anda ke dalam aplikasi Photoshop.
Akan terbuka kotak dialog “Open”.
Silahkan cari folder lokasi foto anda, klik foto anda kemudian klik tombol Open.
Secara default, foto anda akan dimuat ke dalam sebuah layer dengan nama Background.
Akan terbuka kotak dialog “Open”.
Silahkan cari folder lokasi foto anda, klik foto anda kemudian klik tombol Open.
Secara default, foto anda akan dimuat ke dalam sebuah layer dengan nama Background.
Untuk keperluan tutorial Photoshop ini saya akan menggunakan foto berikut ini, MP900427962, yang didownload dari Microsoft Office Images.
Buka foto.
2. Buat layer Baru Untuk Efek Cahaya Matahari.
Sekarang kita akan membuat layer baru untuk membuat efek cahaya matahari.
Untuk membuat layer baru, pilih perintah Layer>New Layer atau bisa juga dengan menekan tombol shortcut keyboard Shift+Ctrl+N.
Akan terbuka jendela dialog “New Layer”.
Pada jendela New Layer, silahkan isikan nama layer, atur mode ke Difference untuk mempermudah pekerjaan nantinya.
Kemudian klik tombol OK.
Untuk membuat layer baru, pilih perintah Layer>New Layer atau bisa juga dengan menekan tombol shortcut keyboard Shift+Ctrl+N.
Akan terbuka jendela dialog “New Layer”.
Pada jendela New Layer, silahkan isikan nama layer, atur mode ke Difference untuk mempermudah pekerjaan nantinya.
Kemudian klik tombol OK.
3. Terapkan Filter Clouds Pada Layer Sinar Matahari.
Reset warna foreground/background ke default dengan menekan tombol keyboard D.
Klik layer Sinar Matahari untuk memastikannya sebagai layer aktif.
Kemudian terapkan filter clouds dengan memilih menu Filter>Render>Clouds.
Sampai disini foto anda akan terlihat berkabut.
Klik layer Sinar Matahari untuk memastikannya sebagai layer aktif.
Kemudian terapkan filter clouds dengan memilih menu Filter>Render>Clouds.
Sampai disini foto anda akan terlihat berkabut.
4. Terapkan Filter Radial Blur.
Kita akan menggunakan filter Radial blur untuk membuat efek pancaran cahaya matahari.
Terapkan filter radial blur dengan memilih menu Filter>Blur>Radial Blur.
Akan muncul jendela dialog “Radial Blur”.
Saya akan mengisi Amount dengan nilai 90 atau 100, blur method pilih Zoom, Quality pilih Best dan klik pada kotak Blur Center untuk memberikan posisi pusat radial blur.
Saya akan mengklik pada pojok kanan bawah sesuai posisi matahari pada foto contoh.
Klik tombol OK.
Jika posisi radial blur belum pas, tekan tombol Ctrl+Z untuk meng-undo dan pilih kembali menu Filter>Blur>Radial Blur.
Terapkan filter radial blur dengan memilih menu Filter>Blur>Radial Blur.
Akan muncul jendela dialog “Radial Blur”.
Saya akan mengisi Amount dengan nilai 90 atau 100, blur method pilih Zoom, Quality pilih Best dan klik pada kotak Blur Center untuk memberikan posisi pusat radial blur.
Saya akan mengklik pada pojok kanan bawah sesuai posisi matahari pada foto contoh.
Klik tombol OK.
Jika posisi radial blur belum pas, tekan tombol Ctrl+Z untuk meng-undo dan pilih kembali menu Filter>Blur>Radial Blur.
Terapkan filter radial blur.
5. Ubah Blend Mode Ke Overlay.
Ubah blend mode layer Sinar Matahari ke Overlay, Softlight atau Hardlight dan atur opacitynya.
6. Simpan Dokumen.
Simpan project efek cahaya matahari yang telah anda buat dengan memilih perintah File>Save pada menubar diatas atau dengan menekan tombol shortcut pada keyboard Ctrl+S.Akan muncul kotak dialog “Save As”.
Pada menu drop-down “Save in” diatas, silahkan anda browse lokasi folder untuk menyimpan lokasi file, pada kolom “File name” ketik nama file project efek sinar matahari anda kemudian tekan tombol Save.
Jangan lupa simpan project anda dalam format dokumen PSD agar kita bisa mengedit di kemudian hari.
Jika ingin mengupload ke media sosial atau untuk keperluan lain, pilih menu File>Save As dan simpan foto dalam format JPG atau PNG.
Jika ingin mengupload ke media sosial atau untuk keperluan lain, pilih menu File>Save As dan simpan foto dalam format JPG atau PNG.
Berikut hasilnya:






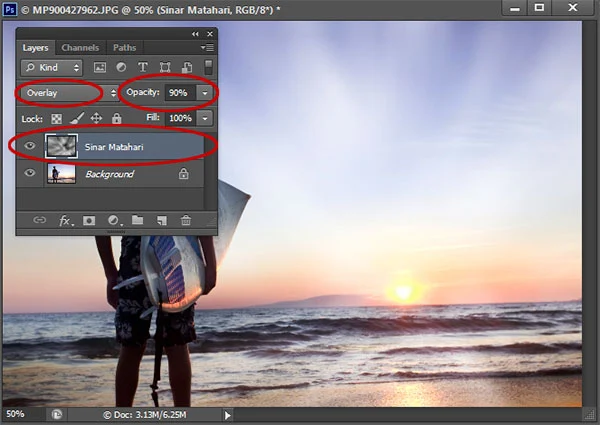

Makasih gan infonya, kalau efek cahaya bulan gimana gan?
BalasHapusTerima kasih sudah berkunjung. Selamat mencoba semoga bermanfaat :) Cahaya bulan untuk sementara ini belum ada tutorialnya :)
Hapus