Berikut ini tutorial cara Mengisi Huruf dengan Gambar Berbeda di Photoshop.
Pada tutorial sebelumnya anda telah melihat cara menempatkan gambar pada tulisan menggunakan clipping mask.
Dengan perintah Clipping Mask kita akan mengisi huruf dengan gambar berbeda sehingga diperoleh efek gambar berbeda pada setiap huruf dalam tulisan.
Caranya yaitu dengan mendrag dokumen foto ke arah dokumen huruf hingga menimpa huruf tersebut. Selanjutnya adalah membuat clipping mask.
Pada tutorial sebelumnya anda telah melihat cara menempatkan gambar pada tulisan menggunakan clipping mask.
Dengan perintah Clipping Mask kita akan mengisi huruf dengan gambar berbeda sehingga diperoleh efek gambar berbeda pada setiap huruf dalam tulisan.
Caranya yaitu dengan mendrag dokumen foto ke arah dokumen huruf hingga menimpa huruf tersebut. Selanjutnya adalah membuat clipping mask.
Hasil Akhir.
1. Buka file foto.
Buka foto yang akan kita jadikan sebagai latar belakang tulisan dengan menekan Ctrl+O atau memilih menu File>Open. Atau buat dokumen baru dengan menekan tombol Ctrl+N, jika anda menginginkan background dokumen bukan gambar.
Sumber foto untuk tutorial efek teks Photoshop ini diambil dari situs Microsoft Office Image.
2. Klik icon Horizontal Type Tool.
Atau tekan huruf H. Klik dan tahan pada icon Horizontal Type Tool pada icon Toolbox jika ingin menampilkan type tool lainnya.
3. Atur Font.
Pilih jenis font dan ukuran font pada option bar. Untuk saat ini tidak perlu memusingkan ukuran font.
Kita bisa mengubah ukuran font nanti menggunakan command Free Transform.
4. Pilih Warna font pada option bar.
Klik kotak warna pada option bar. Akan muncul kotak dialog color picker.
Klik warna yang anda inginkan kemudian klik tombol OK.
Sebaiknya pilih warna putih agar gambar yang akan kita tempatkan pada huruf tersebut bisa terlihat.
5. Ketik Huruf.
Klik pada gambar background dan ketik huruf pertama dari tulisan yang ingin anda buat. Saya akan menuliskan "SEA WORLD".
Jadi saya akan mengetikan huruf 'S" terlebih dahulu.
6. Ubah ukuran huruf menggunakan Free Transform dengan cara menekan tombol Ctrl+T.
Akan muncul kotak Free Transform di sekeliling huruf. Untuk menjaga proporsi huruf tekan tombol Shift sambil mengklik pada sudut kotak transform kemudian men-drag keluar atau kedalam.
7. Anda bisa menambahkan stroke atau shadow pada huruf sesuai keinginan anda.
8. Saya akan menulis "SEA".
Jadi saya akan kopikan huruf S yang telah saya buat sebanyak tiga kali dengan cara menekan tombol Ctrl+J sebanyak dua kali.
9. Double klik layer S copy kemudian ketik huruf "E". Begitu juga untuk layer S copy 2, double klik kemudian ketik huruf "A".
10. Atur huruf-huruf.
Pindahkan huruf E dan A ke sebelah kanan huruf S. Caranya klik pada layer E. Kemudian klik icon Move Tool pada icon Toolbox atau tekan huruf V.
Selanjutnya tekan panah ke kanan beberapa kali.
Geser huruf-huruf ke posisinya.
11. Isi Huruf.
Klik Layer S. Kita akan mengisi huruf S dengan gambar dari dokumen lain. Jadi pastikan layer S tersorot warna biru sebagai tanda aktif.
12. Buka file foto yang akan anda masukan pada huruf S dengan cara menekan tombol Ctlr+O.
Pilih file foto anda kemudian kli tombol Open. Klik icon Move Tool atau tekan huruf V. Klik pada foto yang akan anda masukan pada huruf S kemudian drag pada dokumen foto background yang berisi tulisan anda.
Perhatikan bahwa huruf S tertutup oleh gambar dan terbentuk layer baru di atas layer S dengan nama Layer1.
13. Buat Clipping Mask
Buat clipping Mask pada layer huruf S.
Klik kanan pada Layer 1 kemudian pilih "Create Clipping Mask".
Setelah dibuat clipping mask maka huruf S pun terisi oleh gambar kepiting.
Dan Layer 1 terlihat agak menjorok ke kanan.
Buat clipping Mask pada layer huruf S.
Klik kanan pada Layer 1 kemudian pilih "Create Clipping Mask".
Setelah dibuat clipping mask maka huruf S pun terisi oleh gambar kepiting.
Dan Layer 1 terlihat agak menjorok ke kanan.
14. Jika obyek pada gambar kurang terlihat jelas anda bisa menekan Ctrl+T untuk menggunakan Free Transform.
Klik kemudian drag pada sudut Free Transform sambil menekan tombol Shift.
15. Ulangi Langkah.
Lakukan langkah 11 sampai langkah 14 pada setiap huruf sampai semua huruf terisi oleh gambar. Berikut hasilnya:
Tutorial Photoshop lainnya:



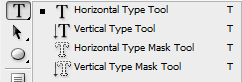

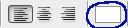
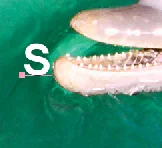
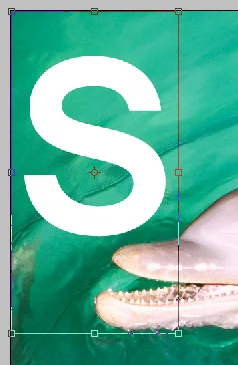
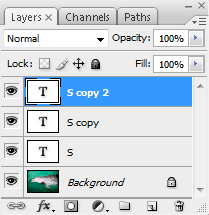

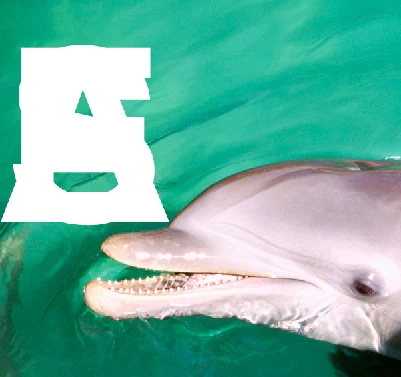
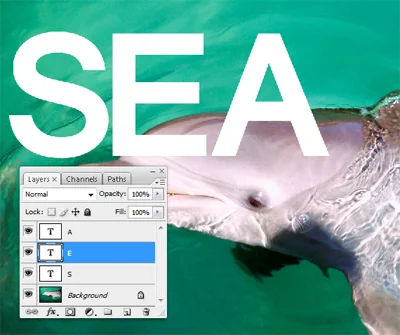
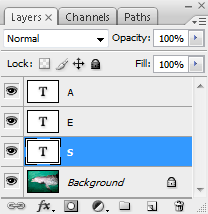
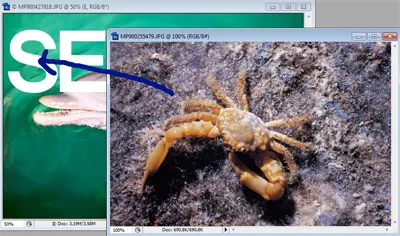

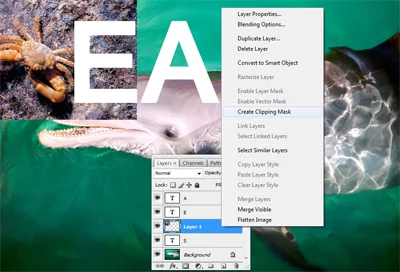



Saya masih gk ngerti..
BalasHapuskita masuk ke account photoshop dulu kan? kok saya gk nemu clipping mask yah?
coba arahkan mouse diantara layer gambar dengan layer teks. kemudian klik disitu sambil tekan tombol Alt
Hapus1. jgn lupa posisikan layer gambar diatas layer teks.
Hapus2. klik pada layer gambar kemudian klik kanan. seharusnya muncul menu create clipping mask