Berikut ini tutorial cara membuat Efek Fisheye di Photoshop.
Langkah pertama adalah membuat seleksi lingkaran menggunakan Elliptical Marquee Tool, Inverse seleksi, fill seleksi dengan warna hitam, inverse kembali seleksi, berikan filter distort spherize, dan terakhir crop gambar agar efek fisheye berbentuk bujur sangkar.
Langkah pertama adalah membuat seleksi lingkaran menggunakan Elliptical Marquee Tool, Inverse seleksi, fill seleksi dengan warna hitam, inverse kembali seleksi, berikan filter distort spherize, dan terakhir crop gambar agar efek fisheye berbentuk bujur sangkar.
Jika anda menyukai tutorial ini, silahkan subscribe ke channel YouTube - JTSGraph, terima kasih!
Pilih perintah File>Open pada menubar diatas atau bisa juga dengan menekan tombol shortcut keyboard Ctrl+O untuk membuka foto anda ke dalam aplikasi Photoshop.
Akan terbuka kotak dialog “Open”.
Silahkan cari folder lokasi foto anda, klik foto anda kemudian klik tombol Open.
Secara default, foto anda akan dimuat ke dalam sebuah layer dengan nama Background.
Akan terbuka kotak dialog “Open”.
Silahkan cari folder lokasi foto anda, klik foto anda kemudian klik tombol Open.
Secara default, foto anda akan dimuat ke dalam sebuah layer dengan nama Background.
Buka file foto anda.
2. Pilih Marquee Tool.
Kita akan membuat seleksi berbentuk lingkaran menggunakan Elliptical Marquee Tool.
Klik icon Elliptical Marquee Tool pada tool panel.
Pada option bar, silahkan anda New Selection, Feather: 0 pixels dan Style: Normal.
Klik icon Elliptical Marquee Tool pada tool panel.
Pada option bar, silahkan anda New Selection, Feather: 0 pixels dan Style: Normal.
Elliptical Marquee Tool terkumpul satu kelompok dengan Rectangular Marquee Tool, Single Row Marquee Tool dan Single Column Marquee Tool.
Jadi jika anda tidak menemukan Elliptical Marquee Tool, silahkan klik-kanan atau klik-tahan pada salah satu tool diatas untuk memunculkan semua tool yang tersedia dalam satu kelompok.
Jadi jika anda tidak menemukan Elliptical Marquee Tool, silahkan klik-kanan atau klik-tahan pada salah satu tool diatas untuk memunculkan semua tool yang tersedia dalam satu kelompok.
3. Buat seleksi Lingkaran.
Sekarang kita akan membuat seleksi berbentuk lingkaran.
Sambil menekan tombol Shift pada keyboard, klik di ujung kiri atas foto kemudian drag ke arah kanan bawah.
Tombol Shift ditekan bertujuan agar seleksi anda berbentuk lingkaran sempurna.
Akan terlihat lingkaran seleksi berupa garis putus-putus.
Untuk menggeser seleksi, silahkan drag sambil menekan tombol Space bar.
Sambil menekan tombol Shift pada keyboard, klik di ujung kiri atas foto kemudian drag ke arah kanan bawah.
Tombol Shift ditekan bertujuan agar seleksi anda berbentuk lingkaran sempurna.
Akan terlihat lingkaran seleksi berupa garis putus-putus.
Untuk menggeser seleksi, silahkan drag sambil menekan tombol Space bar.
4. Inverse Seleksi.
Kita akan mengisi area di luar lingkaran dengan warna hitam.
Langkah pertama yang kita lakukan adalah dengan melakukan inversi seleksi lingkaran.
Pilih menu Select>Inverse atau bisa juga dengan menekan tombol shortcut keyboard Shift+Ctrl+I.
Sekarang garis putus-putus terlihat pada lingkaran dan juga di sekeliling foto.
Langkah pertama yang kita lakukan adalah dengan melakukan inversi seleksi lingkaran.
Pilih menu Select>Inverse atau bisa juga dengan menekan tombol shortcut keyboard Shift+Ctrl+I.
Sekarang garis putus-putus terlihat pada lingkaran dan juga di sekeliling foto.
5. Fill Seleksi Dengan warna hitam.
Isi seleksi dengan warna hitam dengan memilih perintah Edit>Fill... atau bisa juga dengan menekan tombol shortcut keyboard Shift+F5.
Akan muncul jendela dialog “Fill”.
Klik dropdown Content Use dan pilih warna hitam.
Klik tombol OK.
Akan muncul jendela dialog “Fill”.
Klik dropdown Content Use dan pilih warna hitam.
Klik tombol OK.
6. Inverse Seleksi.
Sekarang kita akan memproses lingkaran menjadi cembung menggunakan filter Spherize.
Langkah pertama, lakukan Inversi kembali seleksi dengan memilih perintah Select>Inverse atau bisa juga dengan menekan tombol shortcut keyboard Shift+Ctrl+I.
Sekarang garis putus-putus hanya terlihat di sekeliling lingkaran.
Langkah pertama, lakukan Inversi kembali seleksi dengan memilih perintah Select>Inverse atau bisa juga dengan menekan tombol shortcut keyboard Shift+Ctrl+I.
Sekarang garis putus-putus hanya terlihat di sekeliling lingkaran.
7. Berikan Filter Spherize.
Pilih menu Filter>Distort>Spherize.
Akan muncul kotak dialog “Spherize”.
Silahkan anda drag slider “Amount” ke nilai 100% dan untuk “Mode” pilih Normal.
Klik tombol OK.
Akan muncul kotak dialog “Spherize”.
Silahkan anda drag slider “Amount” ke nilai 100% dan untuk “Mode” pilih Normal.
Klik tombol OK.
Jika anda ingin menambahkan sedikit blur di sekeliling efek fisheye, anda bisa menambahkan Inner Glow.
8. Pilih Crop Tool.
Klik icon Crop tool pada toolbar (cara lain tekan tombol keyboard C atau Shift+C).
Sebuah kotak Crop dengan handle akan muncul di sekeliling foto.
Sebuah kotak Crop dengan handle akan muncul di sekeliling foto.
Crop Tool terkumpul satu kelompok dengan Perspective Tool, Slice Tool dan Slice Select Tool.
Jadi jika anda tidak menemukan Crop Rectangle Tool, silahkan klik-kanan atau klik-tahan pada salah satu tool diatas untuk memunculkan semua tool yang tersedia dalam satu kelompok.
Jadi jika anda tidak menemukan Crop Rectangle Tool, silahkan klik-kanan atau klik-tahan pada salah satu tool diatas untuk memunculkan semua tool yang tersedia dalam satu kelompok.
9. Crop Gambar.
Lakukan Crop foto dengan cara sebagai berikut:
- Untuk pengaturan Crop, gunakan menu konteks (klik-kanan pada gambar) atau menu pertama pada Option Bar (Aspect Ratio), pilih pengaturan “Unsconstrained” karena kita akan membuat rasio Crop yang berbeda dengan rasio foto original.
- Hilangkan centang “Delete Cropped Pixels” pada option bar jika anda tidak ingin area yang di-crop di hapus. Anda bisa menggunakan Move Tool kemudian klik drag pada gambar untuk melihat area yang di-crop.
- Drag pada salah satu sudut untuk menentukan batas crop.
- Untuk mengubah orientasi kotak Crop, klik tombol Rotate pada Options Bar.
- Untuk memindahkan bagian dari gambar dalam kotak Crop, drag dari dalam kotak Crop.
- Untuk merotasi gambar dalam kotak Crop, posisikan cursor mouse di luar kotak Crop kemudian drag dengan arah melingkar.
- Untuk menyembunyikan atau menampilkan area gambar yang akan di-Crop, tekan tombol keyboard /.
- Jika sudah puas dengan hasil Crop, dobel-klik pada bagian dalam kotak Crop atau tekan tombol keyboard Enter.
10. Simpan Dokumen.
Simpan project efek fisheye yang telah anda buat dengan memilih perintah File>Save pada menubar diatas atau dengan menekan tombol shortcut pada keyboard Ctrl+S.
Akan muncul kotak dialog “Save As”.
Pada menu drop-down “Save in” diatas, silahkan anda browse lokasi folder untuk menyimpan lokasi file, pada kolom “File name” ketik nama file project efek fisheye anda kemudian tekan tombol Save.
Jangan lupa simpan project anda dalam format dokumen PSD agar kita bisa mengedit di kemudian hari.
Jika ingin mengupload ke media sosial atau untuk keperluan lain, pilih menu File>Save As dan simpan foto dalam format JPG atau PNG.
Akan muncul kotak dialog “Save As”.
Pada menu drop-down “Save in” diatas, silahkan anda browse lokasi folder untuk menyimpan lokasi file, pada kolom “File name” ketik nama file project efek fisheye anda kemudian tekan tombol Save.
Jangan lupa simpan project anda dalam format dokumen PSD agar kita bisa mengedit di kemudian hari.
Jika ingin mengupload ke media sosial atau untuk keperluan lain, pilih menu File>Save As dan simpan foto dalam format JPG atau PNG.
Berikut hasilnya:
Tutorial Efek fisheye dengan Photoshop.

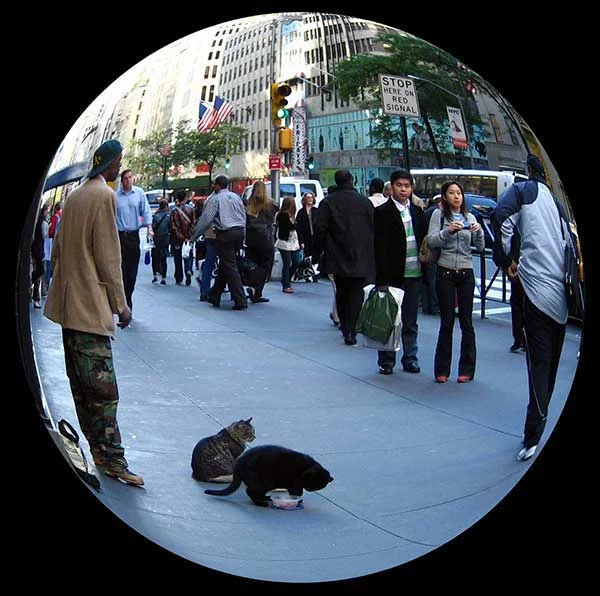






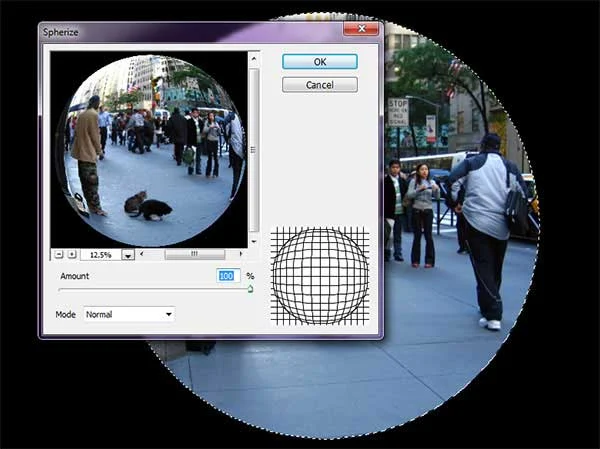

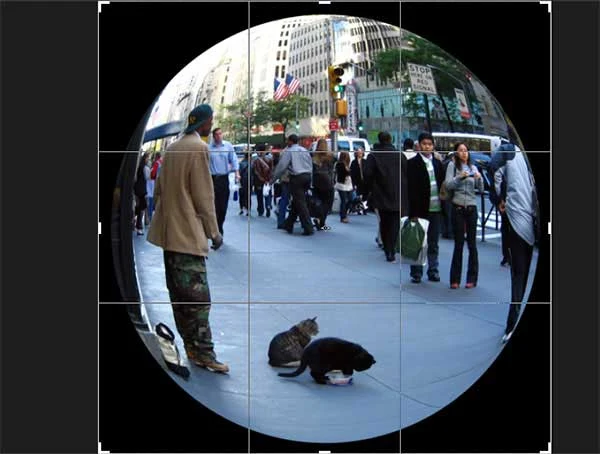
Elliptical Marquee Tool nya ada di mana ya? kok saya tidak menemukannya?
BalasHapuslihat di tool panel kedua dari atas di bawah move tool. klik tahan buat menampilkan marquee tool yang lain
HapusWahh bagus sekali.... bermanfaat banget....daripada beli cameranya yg kecil itu mending liat di sini Makasih banget ya
BalasHapusTerima kasih sudah mau berkunjung. Selamat mencoba semoga bermanfaat :)
Hapusmkasih atas infon fotografinya sangat berguna sekali gann
BalasHapusTerima kasih sudah mau berkunjung. Selamat mencoba semoga bermanfaat :)
Hapussusah :(
BalasHapusCoba lagi sampai berhasil :)
Hapuspengen beli fish eye yang warna biru apalgi kalau murah
BalasHapusharga lensa fisheye untuk smartphone yang murah sekitar 160 ribuan, pake photoshop kan gratis :)
HapusTerima kasih atas infonya ...
BalasHapusSalam kenal ...
jangan lupa kunjungin balik ya ...
Terima kasih sudah mau berkunjung. Selamat mencoba semoga bermanfaat :)
HapusLike it, berguna bangett temen aku sampe ketipuu :D Thankss gan, mampir ke web aku ya
BalasHapusTerima kasih sudah mau berkunjung. Selamat mencoba semoga bermanfaat :)
HapusBanggg, kalo efek lensa yg super wide gimana caranya?? Yg ga ada border hitamnya. Daripada beli lensa yg superwide mahal, mending pake PS, share tutornya ya banggg :p
BalasHapusefek lensa wide malah lebih sederhana dari fisheye
HapusGimana si caranya membuat foto menggunakan b612 tetapi foto itu cembung?
BalasHapussaya baru tahu b612 nanti mau nyoba dulu
HapusOh, kata orang tu pake alat belinya di toko aksesoris hp.. tp sya blm tau itu namanya alat apa?
BalasHapusterima kasih gan, tutorialnya,, sangat membantu dan bermanfaat bagi saya yang sedang belajar membuat efek..
BalasHapusTerima kasih sudah mau berkunjung. Selamat mencoba semoga bermanfaat :)
HapusMakasih infonya
BalasHapusTerima kasih sudah mau berkunjung. Selamat mencoba semoga bermanfaat :)
Hapusgg bang
BalasHapusTerima kasih
BalasHapus