Berikut ini tutorial Cara Membuat Efek Gradient Tulisan di Photoshop.
Kita bisa membuat efek gradient photoshop pada teks mengunakan clipping mask.
Sebaiknya terapkan gradien pada layer tersendiri sehingga kita bisa mengubah coraknya pada suatu waktu tanpa merusak tulisan kita.
Kita bisa membuat efek gradient photoshop pada teks mengunakan clipping mask.
Sebaiknya terapkan gradien pada layer tersendiri sehingga kita bisa mengubah coraknya pada suatu waktu tanpa merusak tulisan kita.
Hasil Akhir.
1. Buat dokumen baru atau buka file foto.
Tekan tombol keyboard Ctrl+N secara bersamaan untuk membuat dokumen baru dalam Adobe Photoshop. Atau anda bisa juga membuka foto untuk ditambahi teks dengan menekan tombol Ctrl+O.
Sumber foto untuk tutorial efek teks Photoshop ini diambil dari situs National Geographic.
2. Klik icon Horizontal Type Tool pada Tools Palette.
Klik tahan atau klik kanan untuk melihat pilihan type tool lainnya.
3. Pilih jenis dan warna font pada options bar.
4. Ketik teks anda pada dokumen.
Klik pada dokumen kemudian ketik teks anda. Tekan tombol Ctrl+Enter jika sudah selesai.
Anda dapat melihat pada palette akan terbentuk sebuah layer teks dengan nama sesuai teks yang anda ketik.
Dalam contoh ini Bunga Tulip.
5. Gunakan Free Transform untuk mengubah ukuran font jika diinginkan.
Klik layer teks Bunga Tulip untuk mengaktifkannya, kemudian tekan tombol Ctrl+T. Anda akan melihat kotak batas Free Transform mengelilingi teks.
Sambil menekan tombol shift, klik pada sudut kotak batas free transform kemudian drag keluar untuk memperbesar font atau drag kedalam untuk memperkecil font.
Tekan tombol Ctrl+Enter jika sudah selesai.
6. Buat layer baru untuk menerapkan gradien pada teks.
Klik icon Create New Layer. Klik kanan Layer 1 kemudian pilih menu Create Clipping Mask. Perhatikan pada layer 1 terdapat tanda panah ke bawah sebagai tanda telah terbentuk Clipping Mask yang terhubung dengan Layer teks Bunga tulip dibawahnya.
7. Pilih Gradien Tool.
Klik icon gradient tool pada tools palette atau tekan tombol G pada keyboard.
Gradient Tool.
8. Pada option bar pilih corak gradien yang ingin anda terapkan.
Kemudian pilih pengaturan gradien yang anda inginkan apakah gradien linear, gradual, angle, reflected atau diamond.
9. Terapkan gradien.
Klik secara vertikal atau horizontal pada teks sesuai keinginan anda. Anda bisa mengatur opacity-nya.
Jika sudah puas dengan hasilnya, flatten seluruh layer dengan cara memilih menu "Layer" kemudian "Flatten Image".
Berikut hasilnya:
Lihat tutorial efek teks Photoshop lainnya:


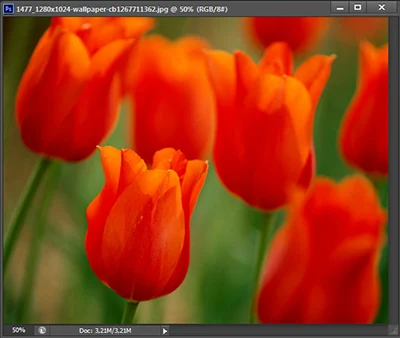


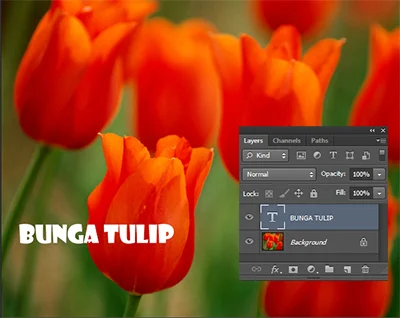


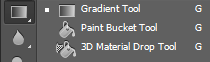





mantaf gaaannn!
BalasHapusTerima kasih sudah berkunjung. Selamat mencoba semoga bermanfaat :)
Hapus