Berikut ini tutorial cara membuat efek siang ke malam dan efek lampu di Photoshop.
Gandakan layer background kemudian atur levelnya, kita bisa membuat foto siang hari menjadi malam.
Untuk membuat efek cahaya lampu bisa dilakukan dengan menggandakan layer background kemudian mengatur hue/saturation sehingga diperoleh warna oranye seperti warna cahaya lampu.
Buat masking. Gunakan brush, hapus obyek-obyek seperti lampu atau jendela sehingga warna oranye dari foto di bawahnya akan muncul dan menghasilkan efek cahaya lampu.
Gandakan layer background kemudian atur levelnya, kita bisa membuat foto siang hari menjadi malam.
Untuk membuat efek cahaya lampu bisa dilakukan dengan menggandakan layer background kemudian mengatur hue/saturation sehingga diperoleh warna oranye seperti warna cahaya lampu.
Buat masking. Gunakan brush, hapus obyek-obyek seperti lampu atau jendela sehingga warna oranye dari foto di bawahnya akan muncul dan menghasilkan efek cahaya lampu.
Hasil Akhir.
1. Tekan Ctrl+O Untuk Membuka file foto yang akan anda edit menjadi foto malam hari.
Pada kotak dialog open file, pilih foto anda kemudian klik tombol Open. Sumber foto untuk tutorial Photoshop ini diambil dari situs Microsoft Office Image.
2. Gandakan layer Background untuk membuat efek cahaya lampu.
Klik layer background kemudian tekan Ctrl+J. Pilih menu Image>Adjustment>Hue/Saturation....
Pada kotak dialog centang checkbox Colorize.
Geser slider Hue ke warna oranye.
Slider Saturation geser ke kanan untuk menambah warna oranye.
Slider Lightness geser ke kanan secukupnya untuk menambah tingkat cahaya.
Kemudian klik tombol OK.
3. Gandakan kembali layer background untuk membuat efek foto malam hari.
Klik layer background. Tekan tombol Ctrl+J untuk menggandakannya.
Drag layer duplikat ini ke urutan teratas.
Kemudian pilih menu Image>Adjustment>Levels....
Pada kotak dialog Levels, geser slider pada Output Levels ke arah kiri agar diperoleh efek foto malam hari.
4. Buat layer mask.
Klik icon Add Layer Mask.
5. Sapu obyek-obyek pada foto seperti jendela atau lampu menggunakan Brush Tool.
Tekan huruf D pada keyboard untuk mereset warna foreground/background ke default. Pastikan warna foreground sudah berwarna hitam.
Klik icon Brush Tool pada Tool palette.
Pada option bar, atur ukuran brush size sesuai foto anda.
Atur hardness 50% dan opacity 100%.
Sapu brush tool di bagian-bagian foto yang ingin anda berikan efek cahaya lampu.
Untuk mengatur ukuran brush, anda bisa menggunakan tombol keyboard [ untuk memperkecil ukuran brush dan ] untuk memperbesar ukuran brush.
Atur opacity pada option bar untuk menyesuaikan kuat atau lemahnya efek cahaya lampu.
Anda bisa menggunakan Polygonal Lasso Tool untuk melindungi area yang sempit.
Berikut hasilnya:


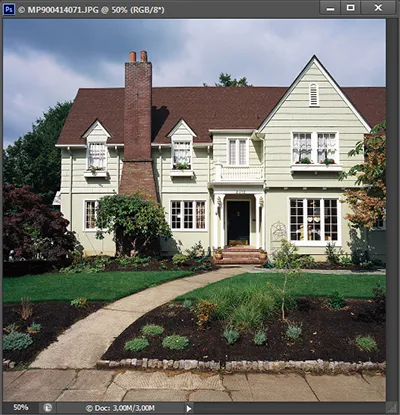
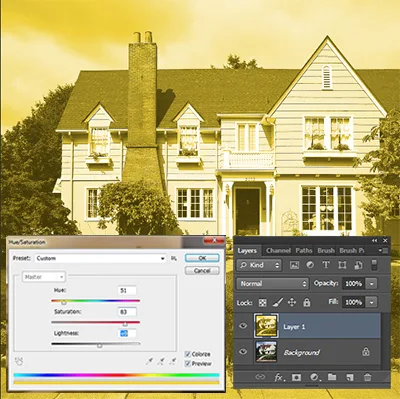

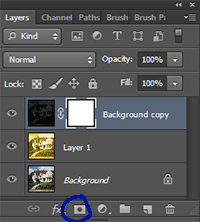

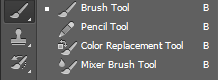
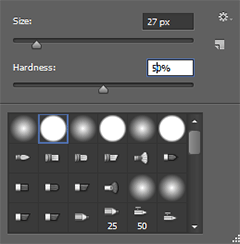
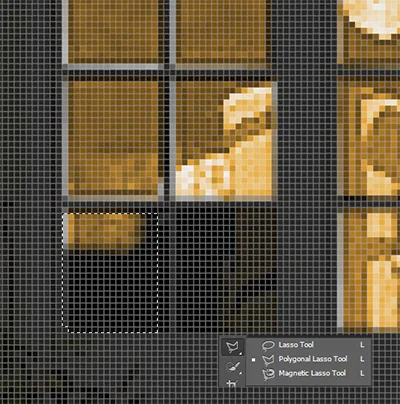
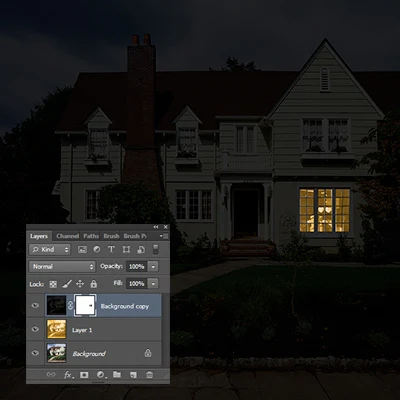

kunjungan perdana kawan, salam kenal.
BalasHapusvisit n koment back y dblogq :)
achsanarea23.blogspot.com
oke masbro nanti sy kunjungi blognya :-)
HapusHai, terima kasih share ilmunya, izin bookmark buat dipraktekin, hehe
BalasHapussalam sukses selalu...
makasih sdh berkunjung kita sama2 belajar semoga bermanfaat...
HapusKeren gan tutornya...
BalasHapussering-sering mampir sob... :-)
Hapus