Berikut ini Tutorial Pewarnaan Selektif Menggunakan GIMP.
Tekniknya sederhana, yaitu dengan menggandakan layer kemudian mengubah warnanya menjadi hitam putih, menambahkan layer mask dan terakhir menghapus area yang kita inginkan pada foto menggunakan Erase Tool.
Jadi kita memiliki dua layer. Background merupakan foto asli dan layer diatasnya adalah foto hitam putih.
Dengan menghapus menggunakan Erase Tool, maka kita bisa menampilkan warna foto dari Background.
Jika foto anda tidak terlalu rumit, anda bisa menggunakan tool seleksi.
Tapi pada foto contoh berikut ini saya akan langsung menggunakan Erase Tool karena lebih mudah.
Tekniknya sederhana, yaitu dengan menggandakan layer kemudian mengubah warnanya menjadi hitam putih, menambahkan layer mask dan terakhir menghapus area yang kita inginkan pada foto menggunakan Erase Tool.
Jadi kita memiliki dua layer. Background merupakan foto asli dan layer diatasnya adalah foto hitam putih.
Dengan menghapus menggunakan Erase Tool, maka kita bisa menampilkan warna foto dari Background.
Jika foto anda tidak terlalu rumit, anda bisa menggunakan tool seleksi.
Tapi pada foto contoh berikut ini saya akan langsung menggunakan Erase Tool karena lebih mudah.
1. Buka Foto.
Muat foto kedalam GIMP, caranya pilih menu File>Open, kemudian gandakan layer, pilih menu Layer>Duplicate Layer. Foto yang digunakan untuk keperluan tutorial GIMP ini diambil dari situs web Microsoft Office Images.
Buka foto dan gandakan layer.
2. Ubah Warna foto Duplikat Menjadi Hitam Putih.
Klik layer duplikat untuk memastikannya aktif kemudian ubah menjadi hitam putih dengan memilih menu Colors>Desaturate. Pada jendela Desaturate, saya akan memilih radio button average.
Klik tombol OK.
Ubah menjadi hitam putih.
3. Tambahkan Layer Mask.
Tambahkan Layer mask pada layer duplikat dengan memilih menu Layer>Mask>Add Layer Mask. Pada jendela Add layer mask, klik radio button White (full opacity).
Klik tombol Add.
Tambahkan layer mask.
4. Pilih Erase Tool.
Untuk menghapus warna hitam putih pada area foto, kita akan menggunakan Erase Tool. Klik icon Erase Tool pada Toolbox.
Pilih warna hitam untuk background color.
Tekan huruf D keyboard untuk mereset warna foreground/background ke default kemudian tekan huruf X untuk menswap.
Pastikan anda sudah mengklik kotak layer mask yang berwana putih (lihat gambar).
Klik Erase Tool.
5. Zoom Foto.
Untuk mempermudah pekerjaan, zoom foto anda dengan memilih menu View>Zoom 400%.
6. Sapukan Erase Tool Pada Area Foto Yang Kita Inginkan.
Klik kemudian drag mouse pada daerah foto yang ingin anda tampilkan warnanya. Untuk mempermudah pekerjaan, zoom kembali foto anda.
Sapukan mouse pada foto untuk menampilkan warna.
Berikut ini hasilnya:
Tutorial Pewarnaan Selektif menggunakan GIMP.
Tutorial GIMP lainnya:


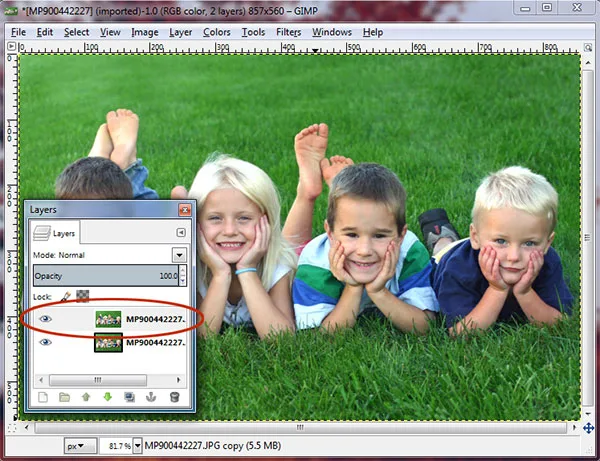
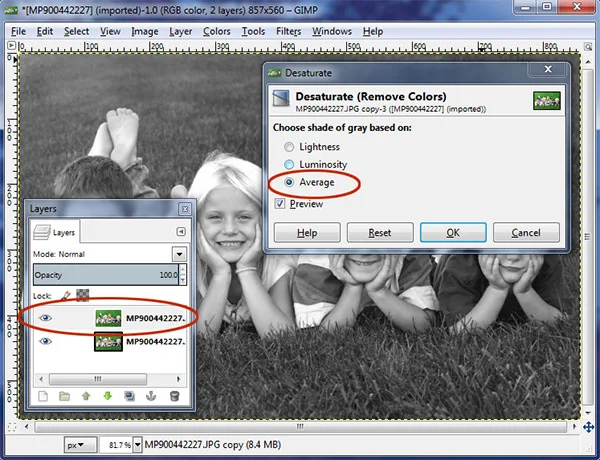

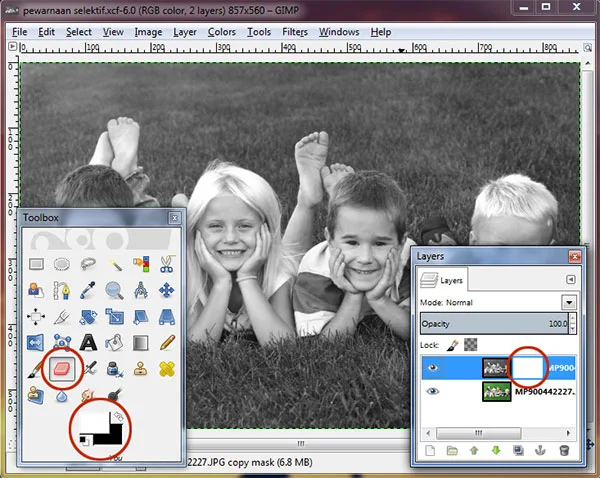
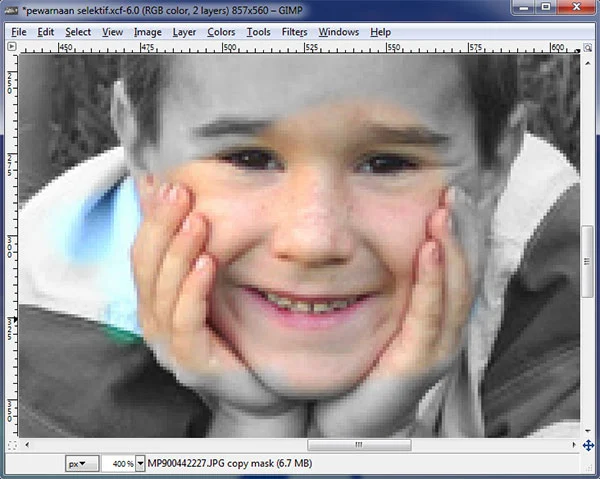

Tidak ada komentar:
Posting Komentar