Kita akan menambahkan efek vignette pada foto menggunakan GIMP.
Efek vignette akan kita buat pada layer tersendiri jadi tidak akan merusak foto anda.
Langkah pertama adalah menyeleksi bentuk ellipse menggunakan Ellipse Select Tool, kemudian melakukan inversi seleksi, membuat layer baru dan mengisinya dengan warna hitam, memberikan filter gaussian blur dan terakhir mengatur opacity vignette.
Efek vignette akan kita buat pada layer tersendiri jadi tidak akan merusak foto anda.
Langkah pertama adalah menyeleksi bentuk ellipse menggunakan Ellipse Select Tool, kemudian melakukan inversi seleksi, membuat layer baru dan mengisinya dengan warna hitam, memberikan filter gaussian blur dan terakhir mengatur opacity vignette.
1. Buka Foto.
Pilih menu File>Open atau shortcut keyboard, Ctrl+O untuk membuka foto anda. Foto yang digunakan untuk keperluan tutorial GIMP ini diambil dari situs web Microsoft Office Images.
Buka foto anda.
2. Pilih Ellipse Select Tool.
Klik icon Ellipse Select Tool pada Toolbox.Ellipse Select Tool.
3. Buat Seleksi Foto.
Klik kemudian drag pada foto untuk membuat seleksi berbentuk ellipse.
4. Buat Layer Baru.
Klik icon create a new layer yang terletak di bagian bawah layer palette atau bisa juga dengan memilih menu Layer>New Layer. Beri nama untuk mempermudah pekerjaan kita misalnya vignette.
Pada Layer Fill Type, pilih Transparency.
Klik tombol OK.
Buat layer baru.
5. Inversi Seleksi.
Pilih menu Select>Invert.
Sekarang yang terseleksi bukan bagian tengah foto tetapi bagian pinggiran foto.
Inversi Seleksi.Sekarang yang terseleksi bukan bagian tengah foto tetapi bagian pinggiran foto.
6. Fill Seleksi Dengan Warna Hitam.
Tekan huruf D untuk mereset warna foreground/background ke default. Fill daerah seleksi menggunakan warna hitam dengan memilih menu Edit>Fill with FG color.
Fill seleksi dengan warna hitam.
7. Hilangkan Seleksi.
Pilih menu Select>None untuk menghilangkan seleksi.
8. Tambahkan Filter Gaussian Blur.
Pastikan anda sudah menghilangkan seleksi sebelum memberikan filter Gaussian Blur. Pilih menu Filters>Blur>Gaussian Blur.
Pada jendela Gaussian Blur, silahkan anda isikan Blur Radius kemudian klik tombol OK.
Filter Gaussian blur.
9. Atur Opacity.
Jika efek vignette dirasa terlalu gelap, silahkan atur opacity layer vignette.
Atur opacity layer vignette.
Berikut ini hasilnya:
Tutorial Menambahkan efek vignette pada foto menggunakan GIMP.
Tutorial GIMP lainnya:



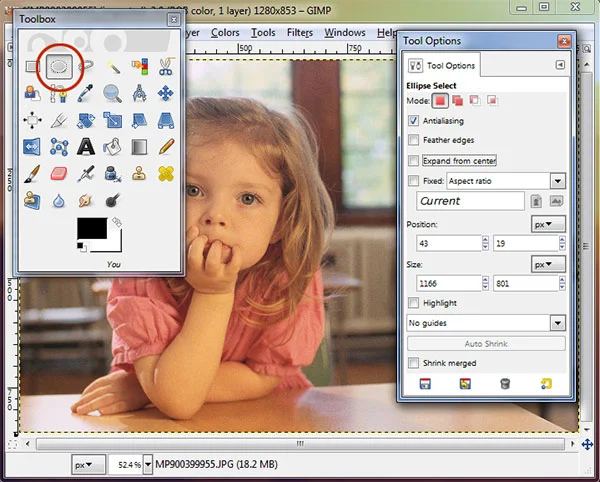







Tidak ada komentar:
Posting Komentar