Berikut ini tutorial cara membuat efek sunset dengan Photoshop menggunakan Gradient Map.
Pada tutorial sebelumnya telah dijelaskan cara membuat foto menjadi lebih teduh menggunakan Photo Filter Adjustment Layer.
Photo Filter merupakan tool yang mudah digunakan dan cepat untuk membuat foto menjadi lebih hangat atau lebih teduh.
Namun jika kita menginginkan pengaturan yang lebih fleksibel, maka adjustment layer gradient map adalah pilihan yang lebih baik.
Pada tutorial sebelumnya telah dijelaskan cara membuat foto menjadi lebih teduh menggunakan Photo Filter Adjustment Layer.
Photo Filter merupakan tool yang mudah digunakan dan cepat untuk membuat foto menjadi lebih hangat atau lebih teduh.
Namun jika kita menginginkan pengaturan yang lebih fleksibel, maka adjustment layer gradient map adalah pilihan yang lebih baik.
1. Buka Foto Kemudian Gandakan Background.
Pilih File>Open pada menubar diatas atau bisa juga dengan menekan tombol shortcut keyboard Ctrl+O untuk membuka foto anda ke dalam aplikasi Photoshop.
Akan terbuka kotak dialog “Open”.
Silahkan cari folder lokasi foto anda kemudian klik foto anda.
Jika file anda tidak terlihat, cobalah untuk menampilkan seluruh file dengan memilih “All Formats” pada kolom “Files of type”.
Kemudian klik tombol Open.
Secara default, foto anda akan dimuat ke dalam sebuah layer dengan nama Background.
Setelah foto terbuka, gandakan layer Background dengan memilih perintah Layer>Duplicate Layer... atau bisa juga dengan menggunakan perintah Layer>New Layer via copy (Ctrl+J).
Akan terbentuk sebuah layer duplikat dari layer Background dengan nama Layer 1, tepat diatas layer Background.
Kita akan melakukan proses edit pada layer duplikat agar foto asli tidak rusak.
Untuk keperluan tutorial Photoshop ini saya akan menggunakan foto berikut ini, file000447185595, yang didownload dari Morguefile.
Kotak dialog Open.
Secara default, foto anda akan dimuat ke dalam sebuah layer dengan nama Background.
Akan terbentuk sebuah layer duplikat dari layer Background dengan nama Layer 1, tepat diatas layer Background.
Akan terbuka kotak dialog “Open”.
Silahkan cari folder lokasi foto anda kemudian klik foto anda.
Jika file anda tidak terlihat, cobalah untuk menampilkan seluruh file dengan memilih “All Formats” pada kolom “Files of type”.
Kemudian klik tombol Open.
Secara default, foto anda akan dimuat ke dalam sebuah layer dengan nama Background.
Setelah foto terbuka, gandakan layer Background dengan memilih perintah Layer>Duplicate Layer... atau bisa juga dengan menggunakan perintah Layer>New Layer via copy (Ctrl+J).
Akan terbentuk sebuah layer duplikat dari layer Background dengan nama Layer 1, tepat diatas layer Background.
Kita akan melakukan proses edit pada layer duplikat agar foto asli tidak rusak.
Untuk keperluan tutorial Photoshop ini saya akan menggunakan foto berikut ini, file000447185595, yang didownload dari Morguefile.
2. Buat Adjustment Layer Gradient Map.
Langkah berikutnya yang akan kita lakukan adalah mengubah warna foto menjadi warna kemerah-merahan seperti warna sunset menggunakan layer Adjustment Gradient Map, pada Layer 1.
Tujuannya agar perubahan warna sunset hanya diterapkan pada layer terpisah jadi tidak merusak foto aslinya.
Sekarang terapkan Adjustment Gradient Map dengan memanggil perintah Layer>New Adjustment>Gradient Map...
Akan muncul kotak dialog “New Layer” untuk mengisi nama layer dengan nama default Gradient Map 1.
Klik saja tombol OK.
Sekarang foto anda kemungkinan telah berubah menjadi berwarna hitam putih karena secara default pilihan untuk Gradient Map adalah Black to White.
Sekarang pada layer panel terdapat 2 buah layer yaitu, layer Background dan layer Gradient Map 1.
Anda seharusnya melihat kotak Properties untuk Gradient Map.
Jika properties untuk Gradient Map tidak muncul, double klik pada lingkaran di sebelah kiri layer gradient map untuk menampilkannya.
Kemudian klik pada menu drop down gradient (dilingkari merah) untuk mengedit warnanya.
Akan muncul jendela gradient editor.
3. Atur Warna Gradient Map Sebelah Kiri.
Pada jendela gradient editor, klik pada slider sebelah kiri bawah kemudian klik kotak color.
Akan muncul jendela color picker.
Pada jendela color picker, pilih warna merah.
Kemudian klik tombol OK untuk menutup jendela gradient editor.
Sekarang foto anda akan berwarna kemerahan.
Klik slider sebelah kiri bawah kemudian klik kotak color.
Akan muncul jendela color picker.
Pada jendela color picker, pilih warna merah.
Sekarang foto anda akan berwarna kemerahan.
Akan muncul jendela color picker.
Pada jendela color picker, pilih warna merah.
Kemudian klik tombol OK untuk menutup jendela gradient editor.
Sekarang foto anda akan berwarna kemerahan.
4. Atur Warna Gradient Map Sebelah Kanan.
Pada jendela gradient editor, klik pada slider sebelah kanan bawah kemudian klik kotak color.
Akan muncul jendela color picker.
Pada jendela color picker, pilih warna kuning.
Kemudian klik tombol OK untuk menutup jendela gradient editor.
Sekarang foto anda seharusnya sudah berwarna merah kekuningan.
5. Ubah Blend Mode Layer Gradient Map Ke Overlay.
Langkah selanjutnya adalah mengubah blend mode layer Gradient Map dari Normal menjadi Overlay.
Klik menu Drop-down yang terletak di atas panel layer, kemudian ubah blend mode layer menjadi Overlay.
Atur juga opacitynya ke nilai sekitar 60%.
6. Atur Tingkat Cahaya Dengan Menambahkan Curves Adjustment layer.
Jika foto anda terlihat terlalu gelap atau terlalu terang, atur tingkat cahaya dengan menggunakan Curves Adjustment layer.
Pilih perintah Layer>New Adjustment layer>Curves...
Akan muncul kotak dialog “New Layer” untuk mengisi nama layer dengan nama default Curves 1.
Klik saja tombol OK.
Sekarang pada layer panel terdapat 3 buah layer yaitu, layer Background, layer Gradient Map 1 dan layer Curves 1.
Anda seharusnya melihat kotak Properties untuk Curves.
Jika properties untuk Curves tidak muncul, double klik pada lingkaran di sebelah kiri layer Curves untuk menampilkannya.
Klik pada busur kemudian drag sedikit ke atas agar diperoleh efek foto yang lebih terang.
Jika ingin mendapatkan foto yang lebih gelap, drag busur ke bawah.
Sampai disini sudah selesai efek sunset pada foto kita.
Jika hasilnya kurang memuaskan, double klik pada lingkaran di sebelah kiri layer gradient map untuk menampilkan gradient editor.
Silahkan edit warna merah dan kuning sampai diperoleh hasil yang baik.
Selamat mencoba.
Dan berikut ini foto setelah penerapan gradient map:
7. Simpan Dokumen.
Simpan project efek sunset yang telah anda buat dengan memilih perintah File>Save pada menubar diatas atau dengan menekan tombol shortcut pada keyboard Ctrl+S.
Akan muncul kotak dialog “Save As”.
Pada menu drop-down “Save in” diatas, silahkan anda browse lokasi folder untuk menyimpan lokasi file, pada kolom “File name” ketik nama file project efek sunset anda kemudian tekan tombol Save.
Jangan lupa simpan project anda dalam format dokumen PSD agar kita bisa mengedit di kemudian hari.
Jika ingin mengupload ke media sosial atau untuk keperluan lain, pilih menu File>Save As dan simpan foto dalam format JPG.




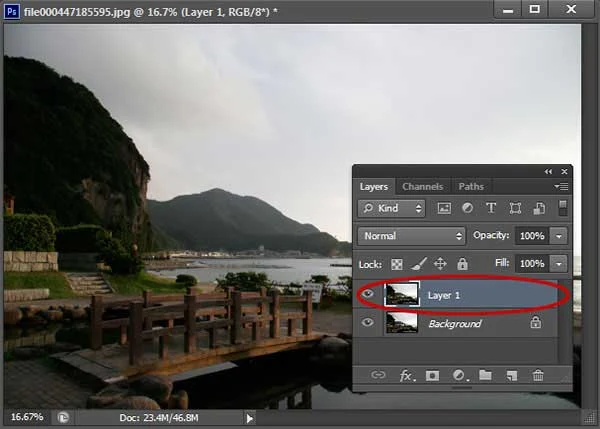
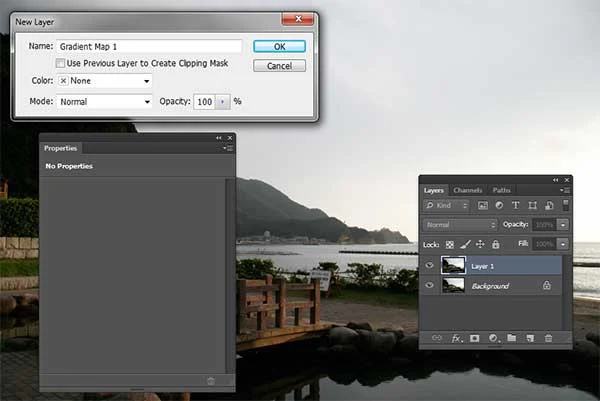

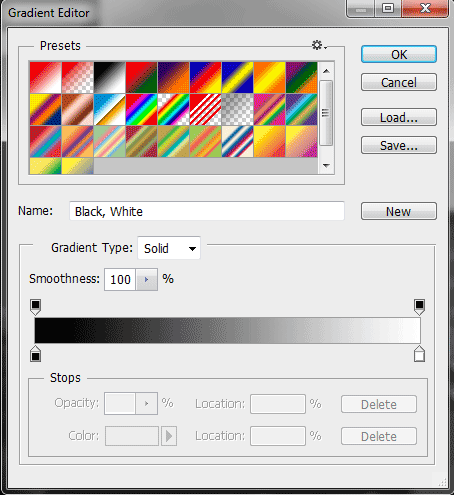

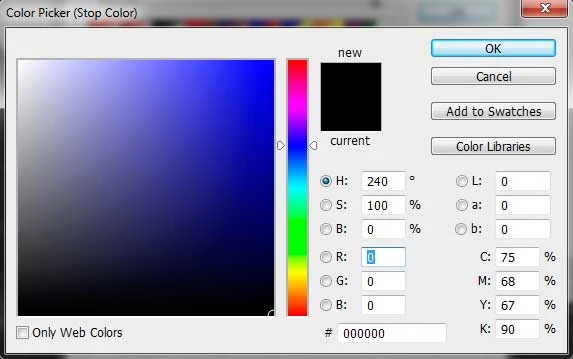
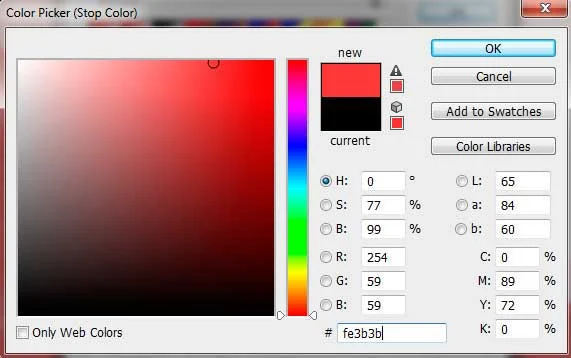



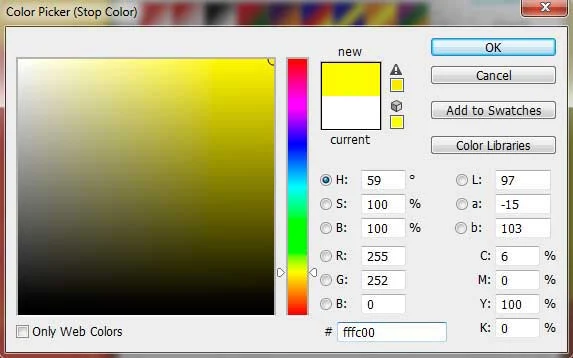
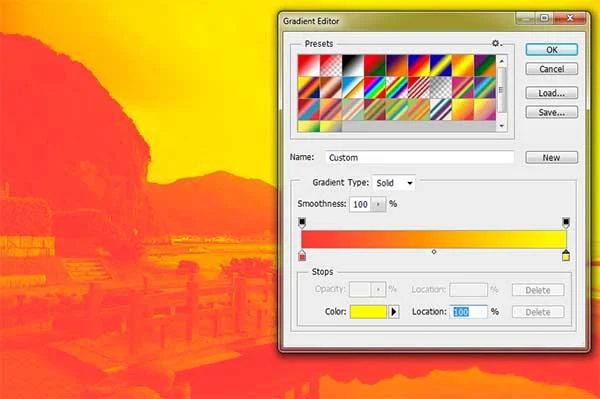
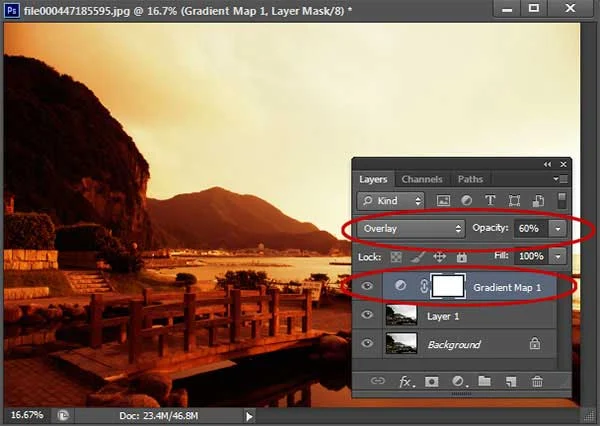






Terima kasih sudah berkunjung sobat
BalasHapus