Berikut ini tutorial cara merubah warna mata di GIMP.
Warna mata bisa diubah dengan membuat seleksi pada bola mata kemudian komposisi warnanya diatur menggunakan perintah Colors>Hue-Saturation.
Warna bisa dirubah hanya dengan mengatur slider Hue, Lightness dan Saturation. Agar foto aslinya tetap terjaga, gandakan layer terlebih dahulu.
Kita akan berkerja menggunakan layer duplikat.
Warna mata bisa diubah dengan membuat seleksi pada bola mata kemudian komposisi warnanya diatur menggunakan perintah Colors>Hue-Saturation.
Warna bisa dirubah hanya dengan mengatur slider Hue, Lightness dan Saturation. Agar foto aslinya tetap terjaga, gandakan layer terlebih dahulu.
Kita akan berkerja menggunakan layer duplikat.
1. Buka Foto Kemudian Zoom.
Pilih menu File>Open untuk membuka foto anda. Setelah foto terbuka, gandakan layer dengan memilih menu Layer>Duplicate Layer. Untuk mempermudah dalam membuat seleksi, zoom foto anda dengan menekan tombol Shift++.
Foto yang digunakan untuk keperluan tutorial GIMP ini diambil dari situs web Microsoft Office Images.
Buka foto, gandakan layer kemudian zoom foto.
2. Buat Seleksi Menggunakan Path Tool.
Klik icon Path Tool pada Toolbox. Buatlah seleksi mengelilingi bola mata dengan cara mengklik mengelilinginya.
Awal path harus bertemu dengan akhir path.
Tekan Enter untuk mengubah path menjadi seleksi atau klik tombol Selection from path pada Tool Options.
Buat seleksi mengelilingi bola mata.
3. Ubah Warna Menggunakan Perintah Hue-Saturation.
Dengan seleksi pada bola mata masih aktif, pilih menu Colors>Hue Saturation. Pada jendela Hue-Saturation, silahkan anda geser-geser slider Hue, Saturation dan Lightness untuk memperoleh warna bola mata yang anda inginkan.
Setelah selesai klik tombol OK.
Hilangkan seleksi dengan memilih menu Select>None.
Lakukan langkah-langkah yang sama untuk mata yang satu lagi.
Selamat mencoba.
Geser slider Hue, Lightness dan Saturation untuk merubah warna mata.
Berikut ini foto sebelum diubah warnanya:
Berikut ini hasilnya:
Foto setelah dirubah warna matanya menggunakan GIMP.
Tutorial GIMP lainnya:


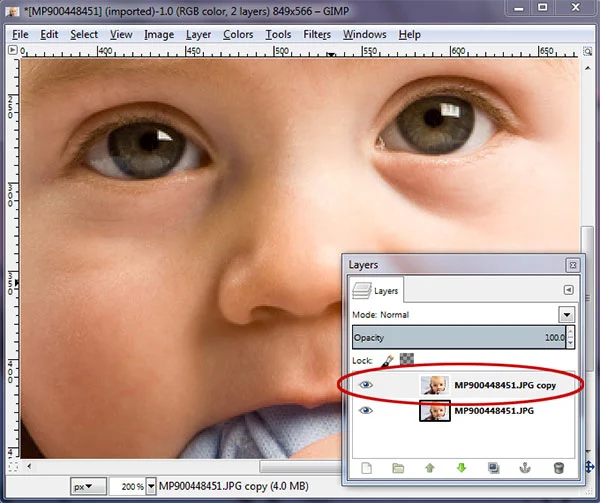

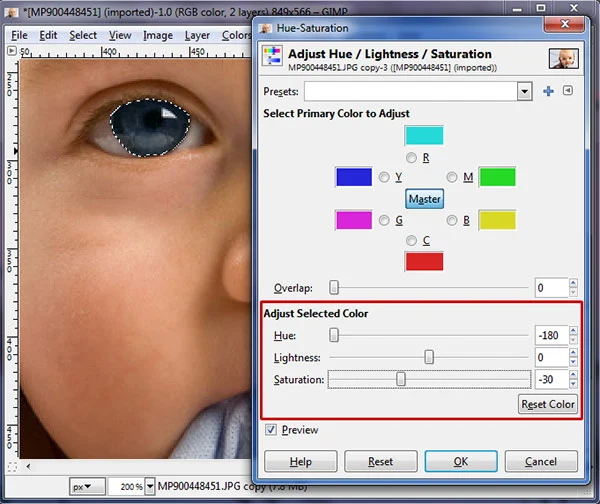


Tidak ada komentar:
Posting Komentar