Berikut ini tutorial Cara Membuat Pantulan di Air dengan Photoshop.
Cukup banyak cara untuk menambahkan efek bayangan atau refleksi di air menggunakan Photoshop.
Namun jika kita ingin lebih bebas memberikan sentuhan langsung pada gelombang atau riak air, maka akan lebih cocok menggunakan Filter Liquify.
Cukup banyak cara untuk menambahkan efek bayangan atau refleksi di air menggunakan Photoshop.
Namun jika kita ingin lebih bebas memberikan sentuhan langsung pada gelombang atau riak air, maka akan lebih cocok menggunakan Filter Liquify.
Hasil Akhir.
Untuk efek ini kita akan menggunakan dua tools liquify yaitu, Forward Warp dan Twirl Clockwise.
Keduanya digunakan melalui brush pada window liquify.
Kita bisa mengatur ukuran, densitas dan tekanan/pressure dari brush.
Forward Warp Tool dapat memberikan efek gelombang air sedang Twirl Tool dapat menciptakan efek riak air baik searah maupun berlawanan arah dengan jarum jam.
1. Buka foto anda.
Pilih menu File>Open (atau menekan tombol keyboard Ctrl+O). Pada kotak dialog Open, pilih foto anda kemudian klik tombol Open.
Sumber foto untuk tutorial Photoshop ini diambil dari situs National Geographic.
2. Perbesar ukuran canvas dengan menambah tinggi untuk efek pantulan air.
Pilih menu Image>Canvas Size. Bisa juga dengan menekan tombol shortcut keyboard Alt+Ctrl+C.
Pada kotak dialog Canvas Size, isikan kolom Height New Size dengan nilai kolom Height pada Current Size.
Saya akan mengisikan nilai 26,18 cm.
Biarkan kolom Width dengan nilai nol.
Centang checkbox Relative dan klik Anchor di posisi atas tengah.
Untuk lebih jelasnya lihat gambar.
3. Lakukan seleksi di area gambar kemudian buat menjadi layer.
Pada Tool Palette, klik icon Rectangular Marquee Tool. Atau tekan tombol M keyboard.
Klik kanan untuk melihat icon-icon lainnya jika anda tidak melihat icon Rectangular Marquee Tool.
Lakukan seleksi di area foto.
Akan terlihat garis-garis pada area foto.
Kemudian gandakan layer dengan menekan tombol Ctrl+J.
4. Balik foto kemudian geser ke bawah.
Dengan posisi Layer 1 tersorot sebagai tanda aktif, pilih menu Edit>Transform>Flip Vertical. Foto akan terbalik secara vertikal. Klik icon Move Tool (V).
Selanjutnya klik foto layer 1 kemudian drag ke bawah.
5. Gunakan Filter Liquify untuk memberi efek gelombang air.
Untuk mempermudah, non aktifkan untuk sementara visibility option layer background dengan cara mengklik icon mata pada layer palette yang terletak di sebelah kiri nama layer. Pilih menu Filter>Liquify....
Atau bisa juga dengan menekan shortcut Shift+Ctrl+X.
Pada window Liquify centang checkbox Advanced Mode untuk menampilkan option lainnya.
Klik icon Forward Warp Tool yang terletak di bagian kiri window Liquify.
Saya akan memilih ukuran brush 70, Brush Density 40 dan Brush Pressure 40.
Silahkan sesuaikan untuk gambar anda.
Untuk mempermudah, anda bisa mencentang checkbox Show Mesh.
Buat efek gelombang air.
Sapu brush dari ujung kiri sampai ke ujung kanan.
Kemudian turun ke bawah lanjutkan sapu dari ujung kanan sampai ke ujung kiri.
6. Buat efek riak air menggunakan Twirl Clockwise Tool.
Masih dalam window filter Liquify, klik icon Twirls Clockwise Tool.
Silahkan sesuaikan ukuran brush tergantung besar kecilnya riak air yang anda inginkan.
Klik gambar untuk membuat riak air searah jarum jam.
Klik sambil menekan tombol Alt untuk membuat riak air dengan arah berlawanan arah jarum jam.
Setelah selesai menggunakan liquify, klik tombol OK.
Tekan tombol [ untuk memperkecil brush dan tekan tombol ] untuk memperbesar brush.
Silahkan sesuaikan ukuran brush tergantung besar kecilnya riak air yang anda inginkan.
Klik gambar untuk membuat riak air searah jarum jam.
Klik sambil menekan tombol Alt untuk membuat riak air dengan arah berlawanan arah jarum jam.
Setelah selesai menggunakan liquify, klik tombol OK.
Tekan tombol [ untuk memperkecil brush dan tekan tombol ] untuk memperbesar brush.
7. Tambahkan motion blur kemudian aktifkan kembali visibility option layer background.
Pilih menu Filter>Blur>Motion Blur.... Saya akan mengisikan Angle 0 dan Distance 10 pixels.
Klik tombol OK.
Aktifkan kembali visibility option layer background dengan mengklik gambar mata di sebelah kiri.
Sampai tahap ini, foto efek pantulan air anda telah selesai.
Silahkan buka kembali filter Liquify jika masih belum puas dengan hasil riak air.
Berikut hasilnya:


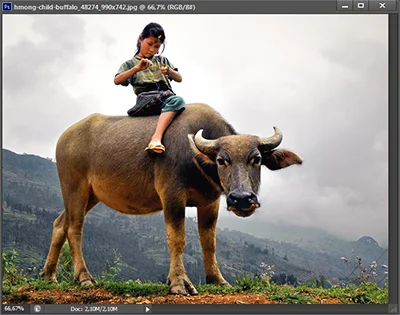
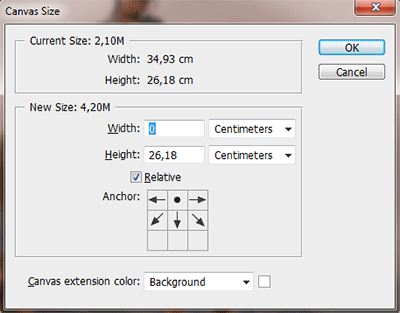
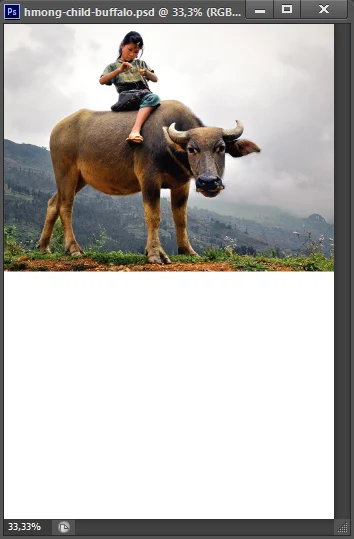
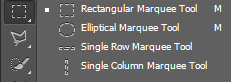

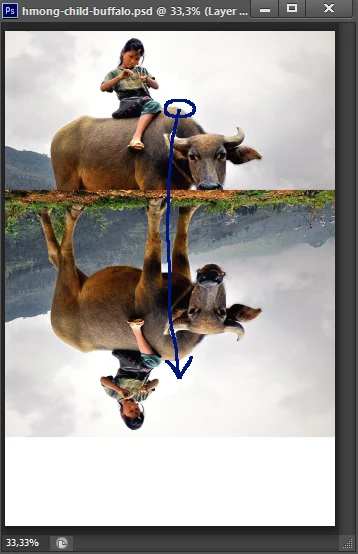




Ilmu baru yang saya dapatkan dalam mengelola sebuah foto. .efek bayangan ini membuat gambar seakan akan berada dipinggi air. dan lebih hidup.
BalasHapuscara memanipulasi foto yang sangat hebat..
Terima kasih sudah berkunjung. Selamat mencoba semoga bermanfaat :)
Hapus