Berikut ini tutorial cara merubah warna mata di Photoshop.
Kita akan menggunakan color balance, dengan cara mengatur properties Shadow, Midtones dan Highlights.
Lakukan seleksi terlebih dahulu di area yang akan kita ubah warnanya.
Anda bisa menggunakan tool seleksi favorit anda.
Pada tutorial ini saya akan membuat Path menggunakan Pen Tool agar lebih mudah membuat alur.
Path ini kemudian kita ubah menjadi sebuah seleksi.
Dan langkah terakhir mengubah warna pada area seleksi menggunakan color balance.
Kita akan menggunakan color balance, dengan cara mengatur properties Shadow, Midtones dan Highlights.
Lakukan seleksi terlebih dahulu di area yang akan kita ubah warnanya.
Anda bisa menggunakan tool seleksi favorit anda.
Pada tutorial ini saya akan membuat Path menggunakan Pen Tool agar lebih mudah membuat alur.
Path ini kemudian kita ubah menjadi sebuah seleksi.
Dan langkah terakhir mengubah warna pada area seleksi menggunakan color balance.
Kita bisa secara langsung menggunakan menu Image>Adjustments>Color Balance.
Namun, menggunakan menu Layer>New Adjustment Layer>Color Balance mempunyai keuntungan yaitu, warna yang kita ubah suatu saat bisa kita edit kembali jika kita kurang puas melihat hasilnya.
Dan juga perubahan tidak dilakukan langsung ke foto tapi ke layer.
Jadi kita tidak perlu kuatir foto kita rusak.
Namun, menggunakan menu Layer>New Adjustment Layer>Color Balance mempunyai keuntungan yaitu, warna yang kita ubah suatu saat bisa kita edit kembali jika kita kurang puas melihat hasilnya.
Dan juga perubahan tidak dilakukan langsung ke foto tapi ke layer.
Jadi kita tidak perlu kuatir foto kita rusak.
1. Buka Foto Anda.
Setelah membuka aplikasi Photoshop, pilih menu File>Open atau menggunakan shortcut keyboard Ctrl+O untuk membuka window Open. Browse dan klik foto anda, kemudian klik tombol Open.
Sumber foto untuk tutorial cara merubah warna dengan Photoshop ini diambil dari situs Microsoft Office Images.
2. Gandakan Background.
Untuk menjaga foto asli tidak rusak, gandakan layer background, caranya menekan tombol keyboard Ctrl+J.
3. Pilih Pen Tool.
Sekarang pilih Pen Tool. Pilih Path pada Option Bar yang terletak di bawah menu bar.
Kita akan menggunakan Pen Tool untuk membuat path di bola mata yang akan kita ubah warnanya dan kemudian mengubahnya menjadi seleksi.
4. Buat Path Pada Bola Mata.
Silahkan lakukan klik-klik di pinggiran bola mata mengikuti alur sehingga terbentuk Path mengelilinginya. Akhir path harus bertemu awal path.
5. Ubah Path Menjadi Seleksi.
Ubah path yang telah kita buat menjadi sebuah seleksi. Caranya, klik kanan mouse di dokumen untuk menampilkan menu.
Pada menu yang muncul, pilih Make Selection.
Berikutnya akan muncul kotak dialog Make Selection.
Saya akan mengisikan Feather Radius 1 pixels kemudian mengklik tombol OK.
Seharusnya Path di bola mata kini sudah berubah menjadi seleksi berbentuk garis berkedip-kedip.
6. Buat Adjustment Color Balance.
Klik icon adjustment layer yang terletak di bagian bawah layer panel, kemudian pada menu yang muncul pilih Color Balance. Akan terbentuk adjustment layer Color Balance 1.
Dan juga akan muncul window properties untuk color balance.
7. Ubah Warna Dengan Mengatur Properties Color Balance.
Pada window properties color balance terdapat menu drop down yang berisi 3 pengaturan yaitu Shadow, Midtones dan Highlights. Saya akan mengisikan angka-angka untuk Shadow R:0, G:-5, B:-5.
Untuk Midtones R:75, G:25, B:0. Dan Highlights R:0, G:0, B:0.
Pengaturan ini akan berbeda tergantung foto dan warna mata yang anda inginkan.
Warna mata pada foto contoh yang tadinya berwarna hitam kebiruan kini telah berubah menjadi coklat.
Lihat juga cara merubah warna dengan Photoshop.
8. Ulangi Langkah 3 Sampai Langkah 7 Untuk Mata Sebelah Kanan.
Silahkan ulangi langkah 3 sampai langkah 7 untuk mengubah warna mata sebelah kanan. Isikan pengaturan color balance yang sama dengan mata kiri.
9. Simpan Project.
Setelah selesai, simpan project dengan memilih menu File>Save. Beri nama file kemudian klik tombol Save.
Selesai sudah tutorial mengubah warna mata, berikut ini hasilnya:
Lihat juga tutorial cara merubah warna dengan Photoshop lainnya:









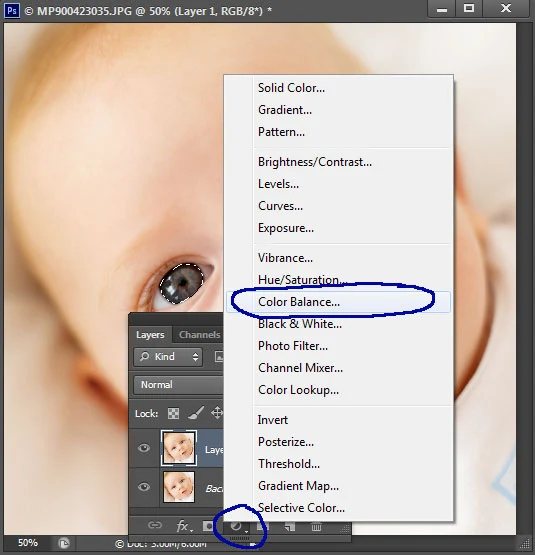




makasih infonya (y)
BalasHapussama2. makasih udah mampir :)
Hapusmakasih tutorialnya. singkat tapi padat :)
BalasHapusTerima kasih telah berkunjung. Selamat mencoba. Semoga bermanfaat :)
Hapuswah makasih totorialnya :D
BalasHapusTerima kasih telah berkunjung. Selamat mencoba. Semoga bermanfaat :)
Hapusmata dimerahin langsung pake dikit hiasan biar kayak clan uciha. wkwk :D :D
BalasHapusTerima kasih telah berkunjung. Selamat mencoba. Semoga bermanfaat :)
Hapus